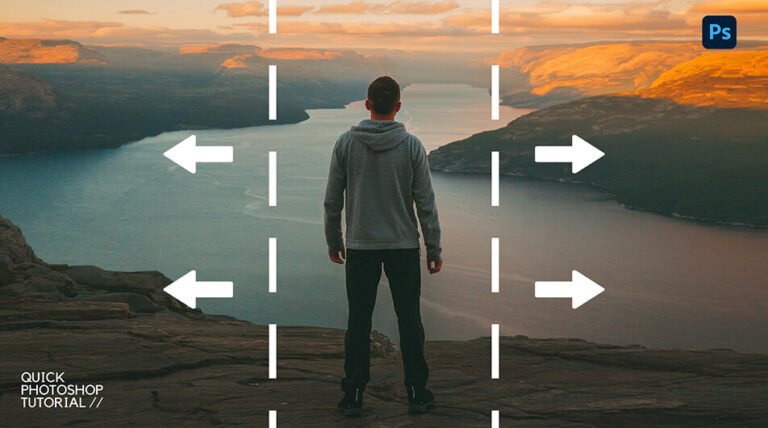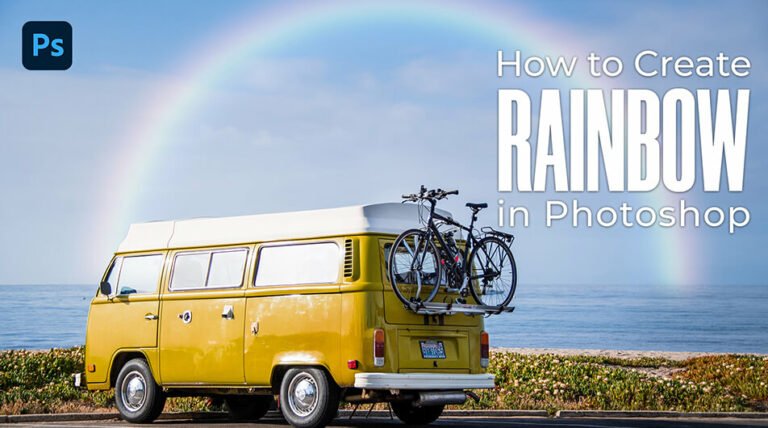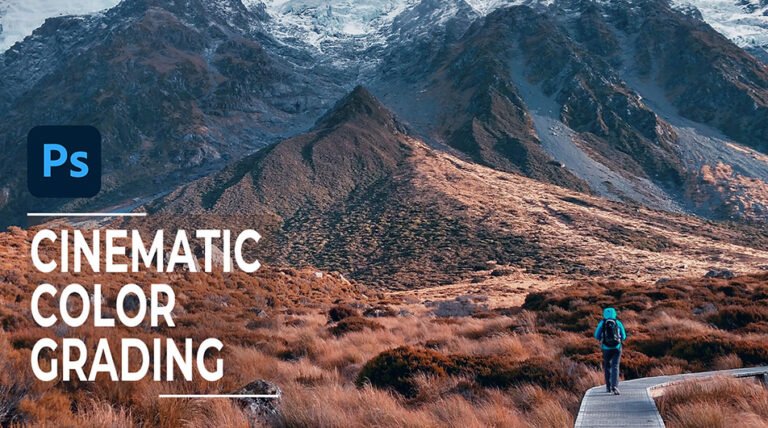In this Photoshop tutorial, you’ll learn how to quickly and easily transform white to any color in Photoshop using blending modes. Excellent for picture editing and commercial photography.
In this article, I’ll show you how to use blending modes to transform white into natural-looking, rich colors. You’ll enjoy how easy it is to get more mileage out of your white props by transforming them into any color you can think of!
For this tutorial, I’ll use Photoshop 2022.
Click here to download the image and follow along but you can use any picture you like.
Final Image

Turn White Into Any Color
Step 1: Import and Make a Selection
Start by importing your image into Photoshop. Paint over the white T-shirt with the Quick Selection Tool located in the toolbar.
Photoshop identifies and picks the edges for you, so you don’t have to trace them manually. This tool is ideal for photographs with high contrast and well-defined edges.
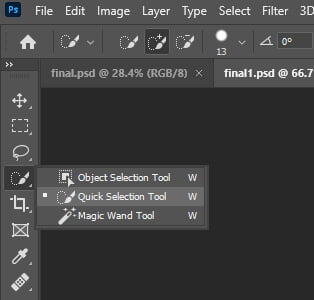
Select the white t-shirt using the Quick Selection Tool.
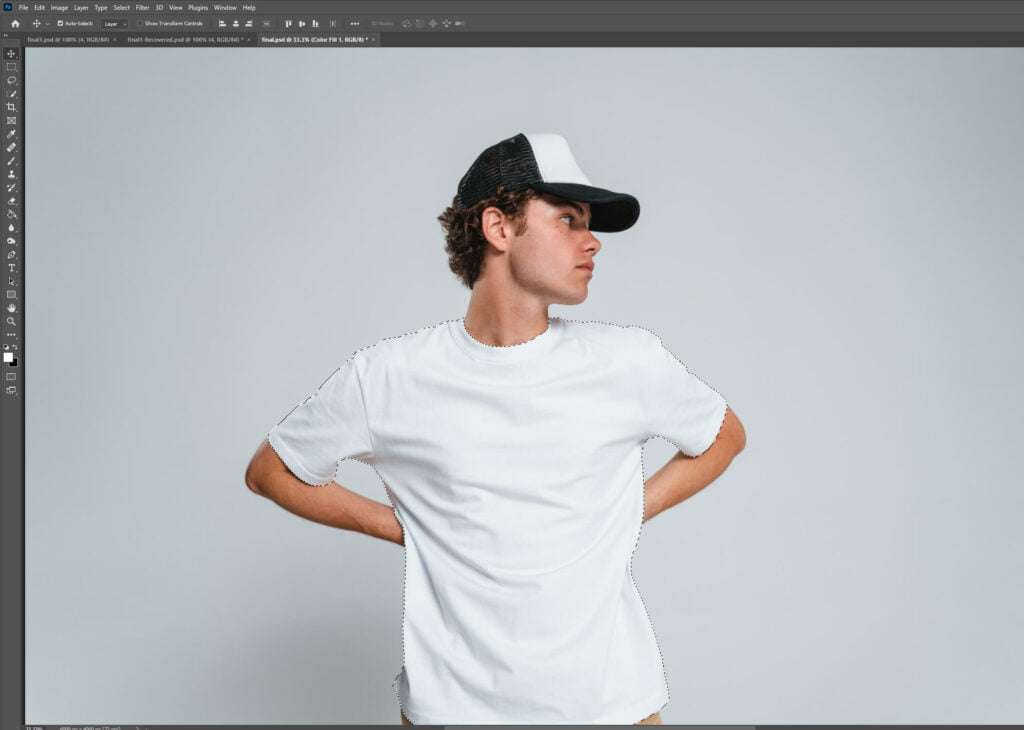
Step 2: Add a Solid Color Adjustment Layer
While your selection is active go to your Layer Panel and choose Solid Color Adjustment Layer. After that change the Blending Mode of that new adjustment layer to Linear Burn.
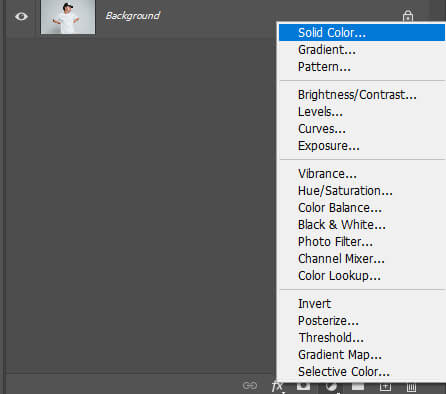
You can now undo your selection by pressing CTRL + D. Then, change the Blending Mode to Linear Burn.
If your selection is a little bit too rough you can feather it in the Properties Panel. I set the feather value to 2.4 pixels
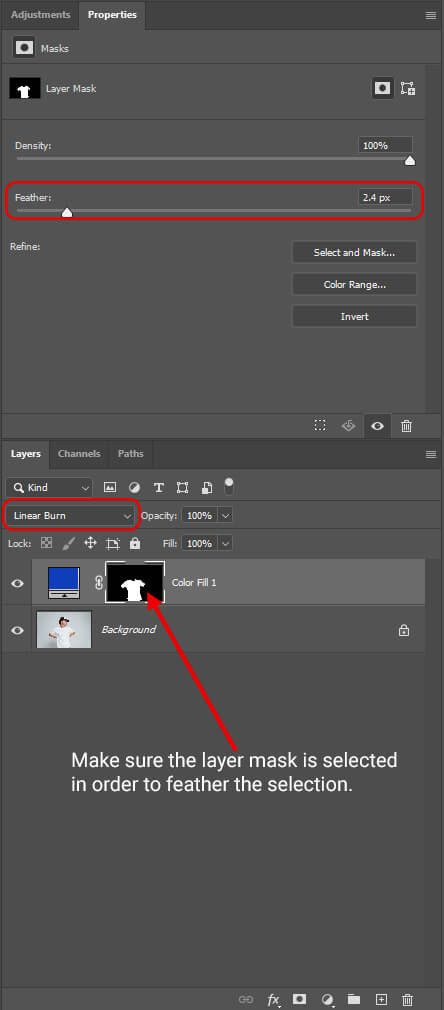
You can now double-click on the adjustment layer thumbnail to make the color picker pop up and choose any color you like. You can even turn the t-shirt to black if needed.
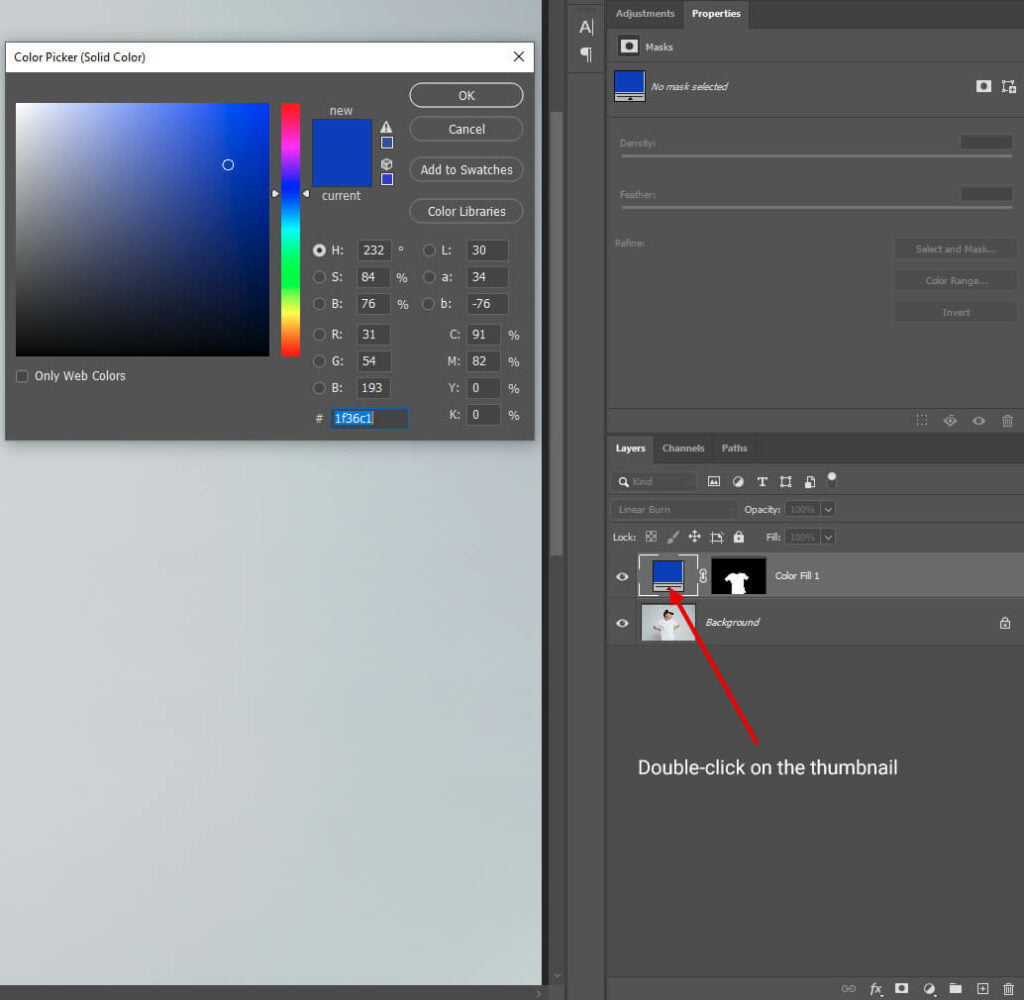
And We Are Done!
You can now turn your white t-shirt into any color you want.

After following this tutorial, you should be able to turn White Into Any Color in Photoshop. I hope you found this guide useful and easy to follow. If you have any questions or suggestions please let me know in the comments down below and I’ll get back to you as soon as possible.