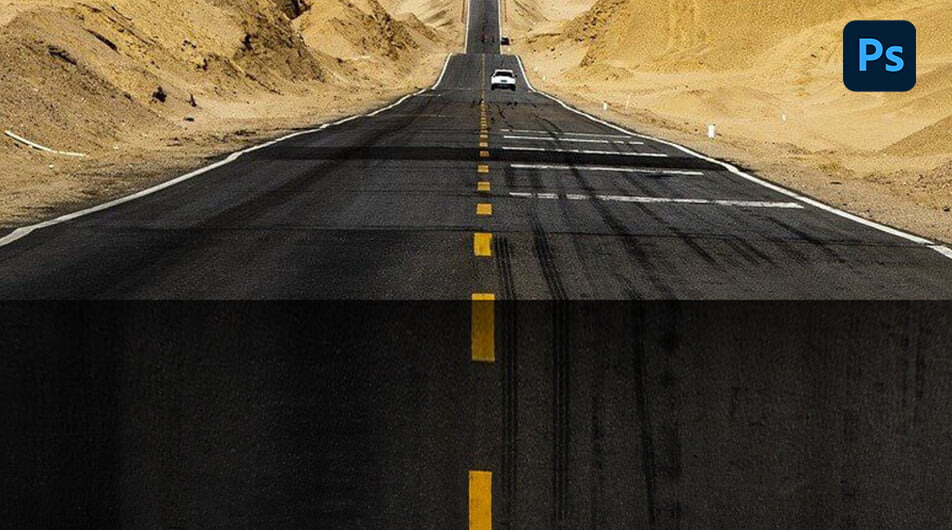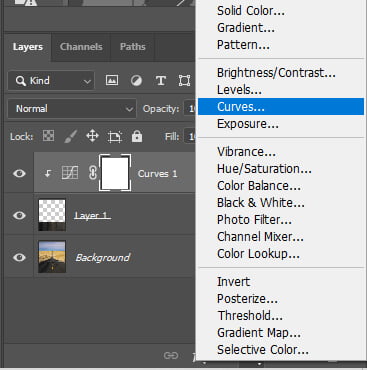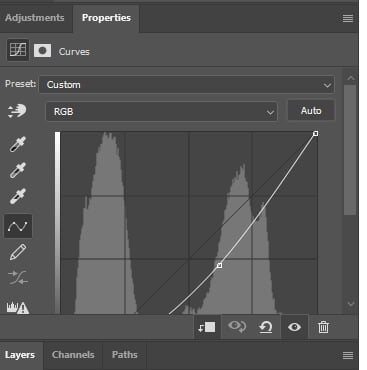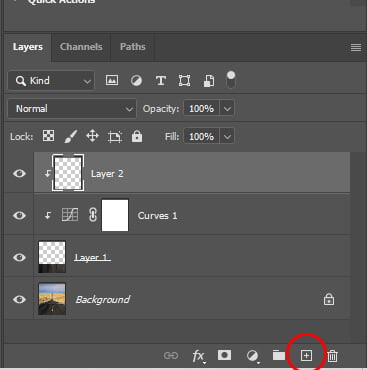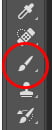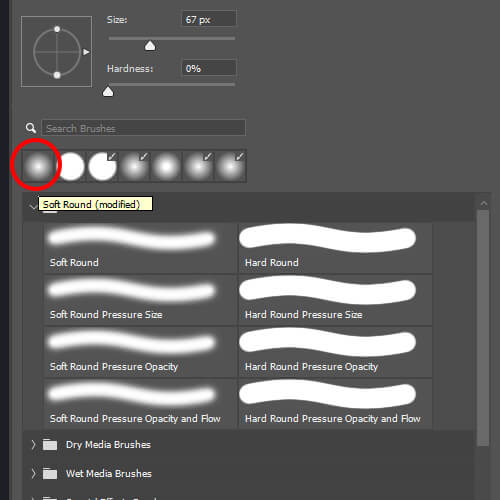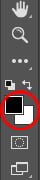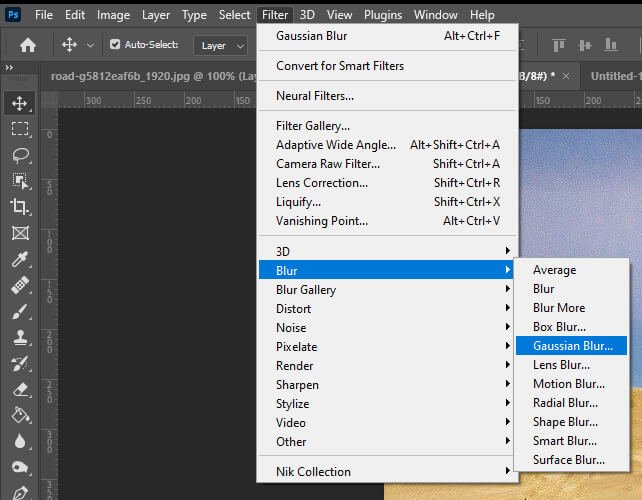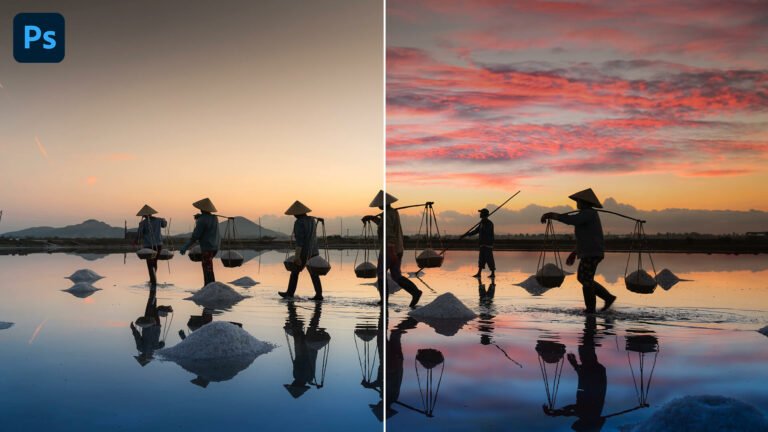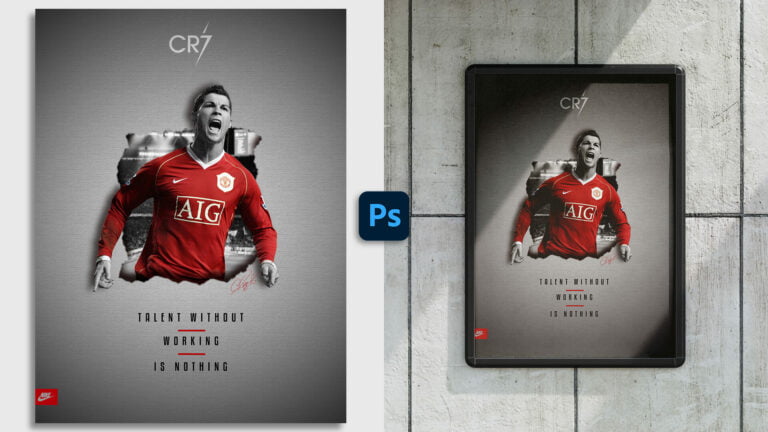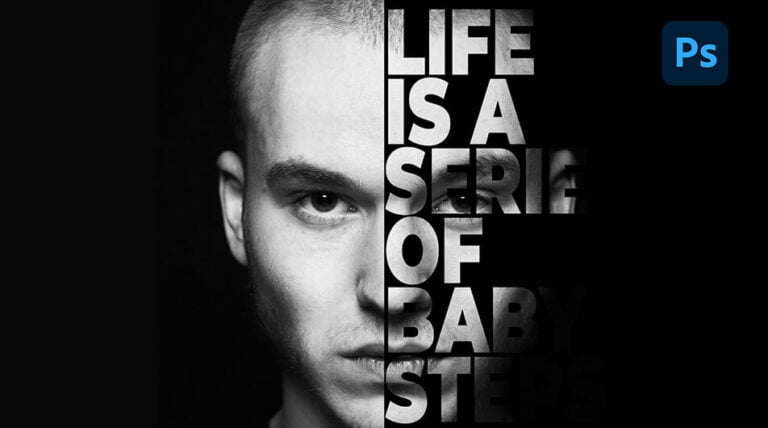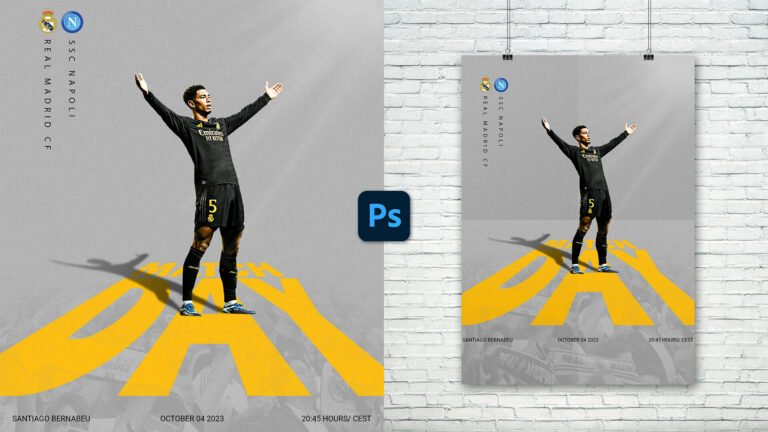In this tutorial, I’ll show you how to bend a road in Photoshop in three quick steps.
To do so, we’ll be using the Selection Tool, some perspective, a curve adjustment layer, and some shadow.
It will literally take you less than five minutes to create that Bent Road Effect.
I’ll be using Photoshop 2022 but any version of Photoshop will work for this Bent Road Effect.
For this process, I’ll be using this image that you can download to follow along.

Here is the final result.
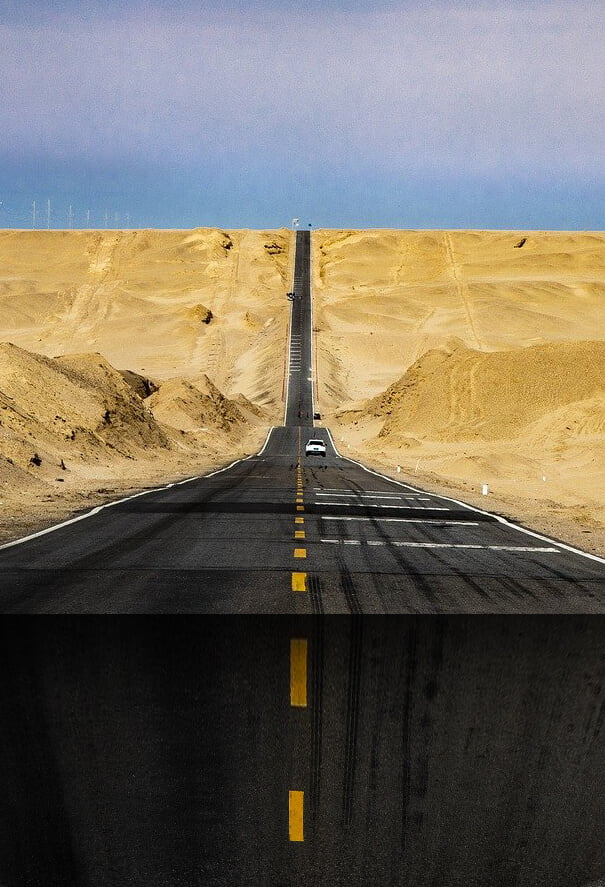
How to Bend a Road in Photoshop
Step 1: Make a Slection
First, let’s make a selection with the Rectangle Marquee Tool located in the toolbar.
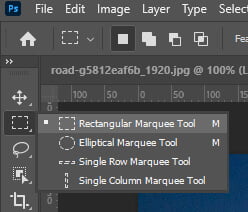
With the Rectangle Marquee Tool selected, let’s draw a selection in the bottom part of the image.
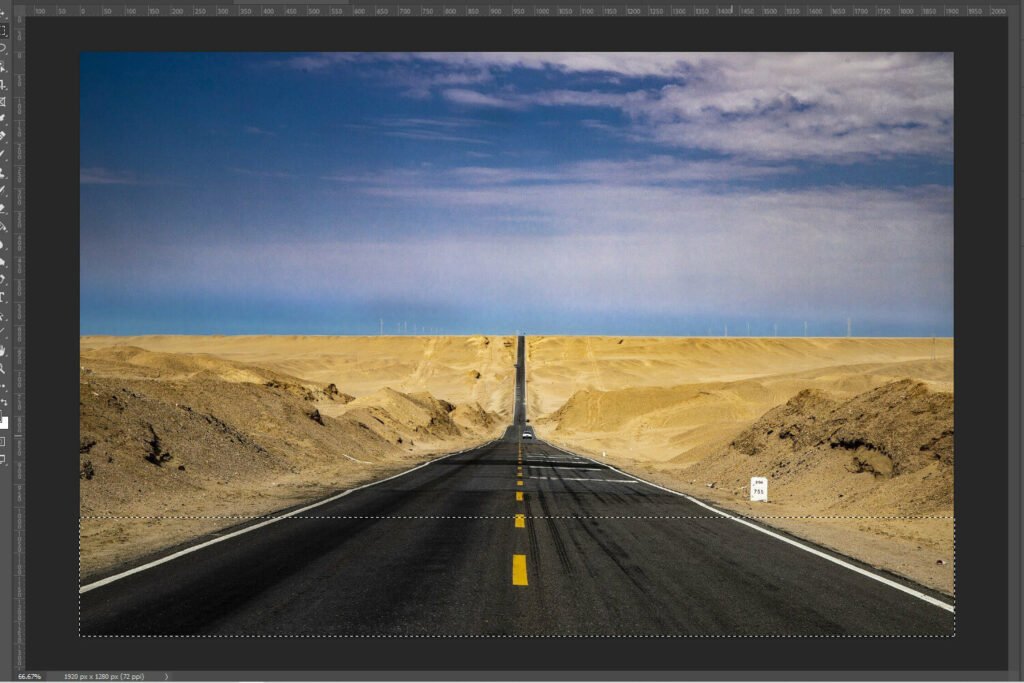
Once the selection is made copy it on a new layer by pressing Ctrl + J.
You should have now two layers in your layer panel looking like this:
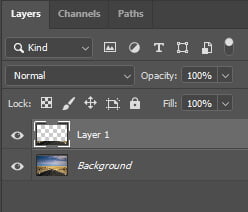
Step 2: Let’s Bend that Road!
Next, with your top layer selected use the Transform Tool by pressing Ctrl + T or Cmd + T, right-click, and click on Perspective.
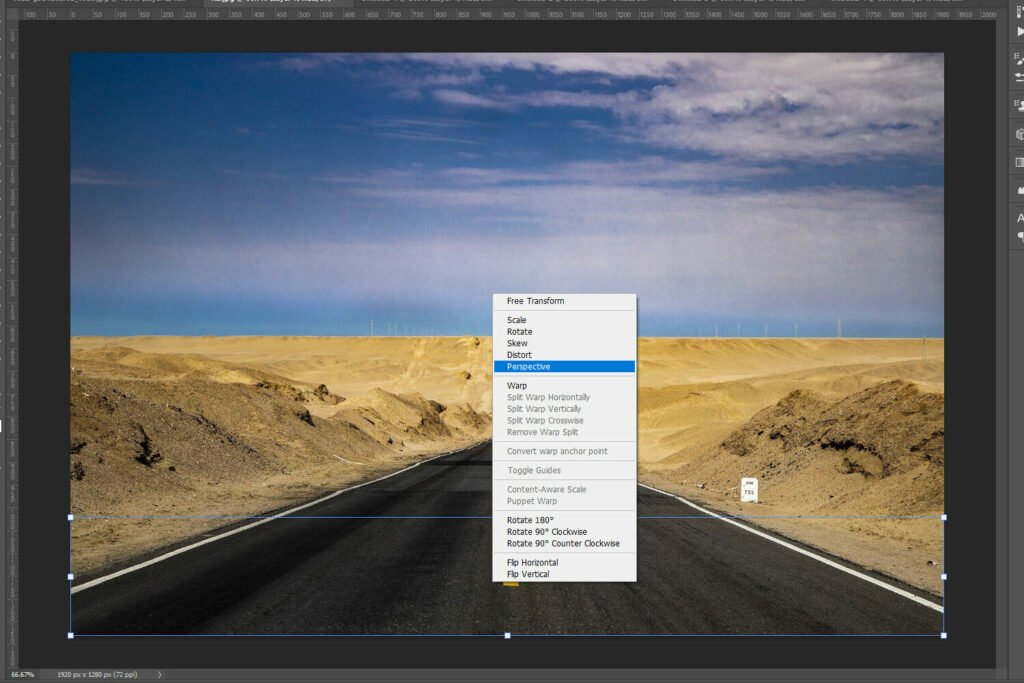
Now that Perspective is selected drag one of the bottom corners toward the middle of the image until you are satisfied with the result.
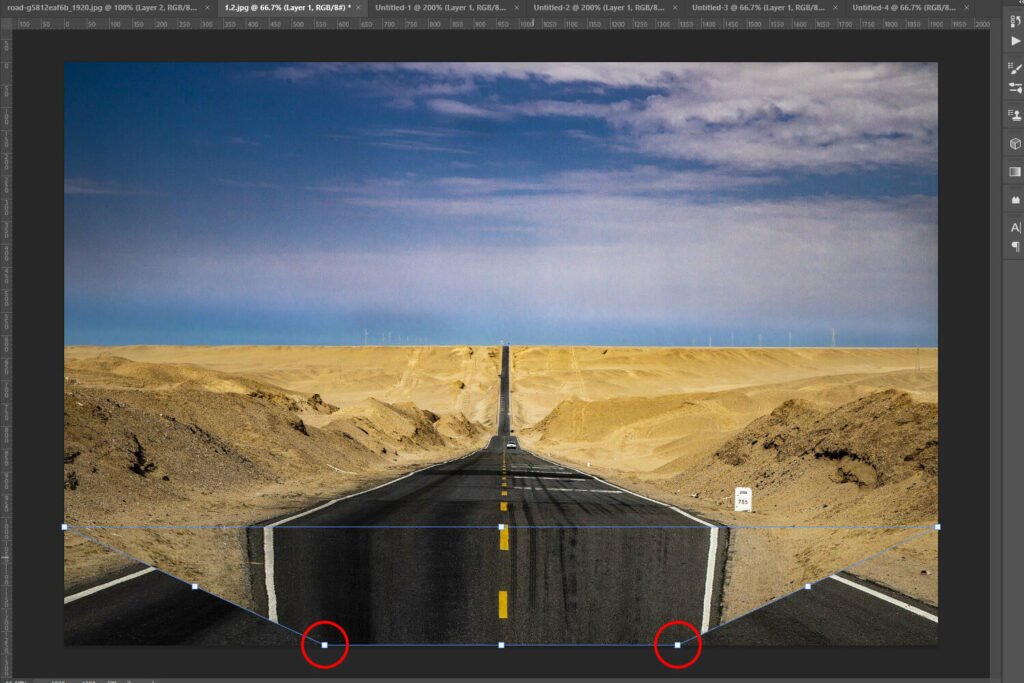
Once the road is bent let’s crop the image with the Crop Tool located in the toolbar and hide the sides of the image.
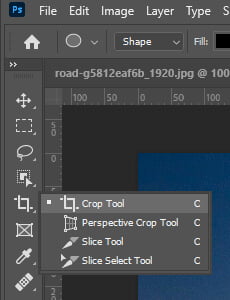
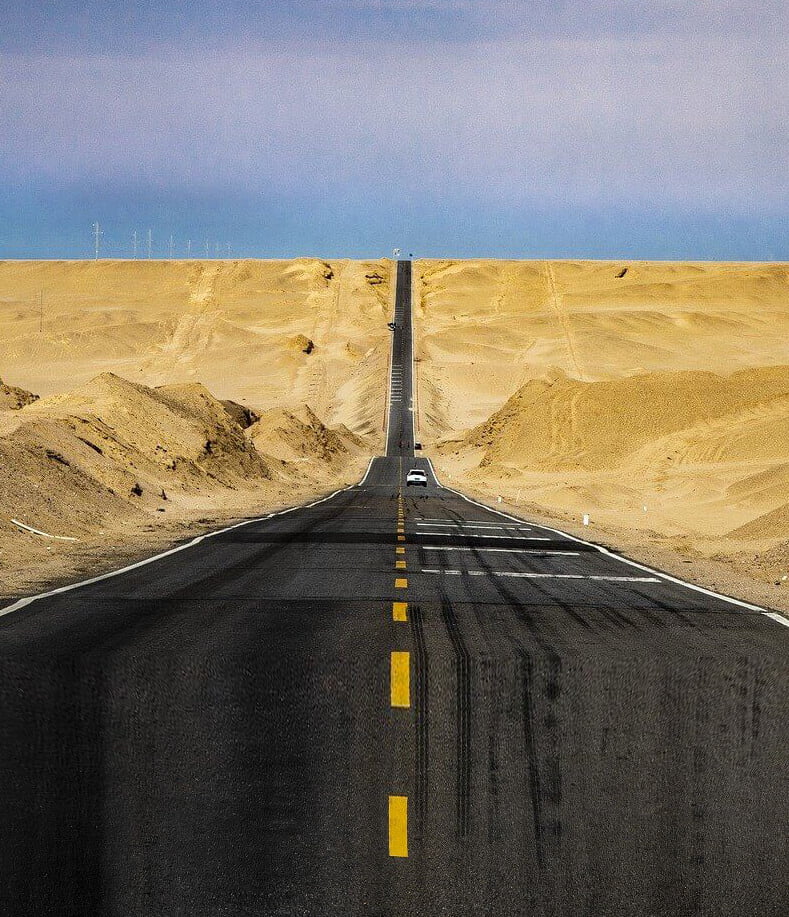
Steps 3: Let’s add an Adjustment Layer for more Realism
To add a bit of realism to the image we will add a Curve Adjustment Layer. Go to your Layer Panel and select curve.
We’ll now clip that Curve Adjustment Layer to the layer below. To do so, select your Curve Ajustement Layer and press Ctrl + Alt+ G. We’ll darken the road a bit by pulling down the curve.

We are almost done but we’ll add one more layer to give the effect more impact.
Go to your Panel Layer create a new layer and clip it to the layer below by pressing Ctrl + Alt + G.
Then select a soft rounded brush in the Tool Bar; shortcut B. Then right-click anywhere in your document to open the Brush Preset Picker and click on the soft round brush. Press Enter (Win) / Return (Mac) on your keyboard when you’re done to close out of the Brush Preset Picker.
Make sure your foreground color is set to black.
We’ll now paint on the edge where the road goes down to add a nice shadow.
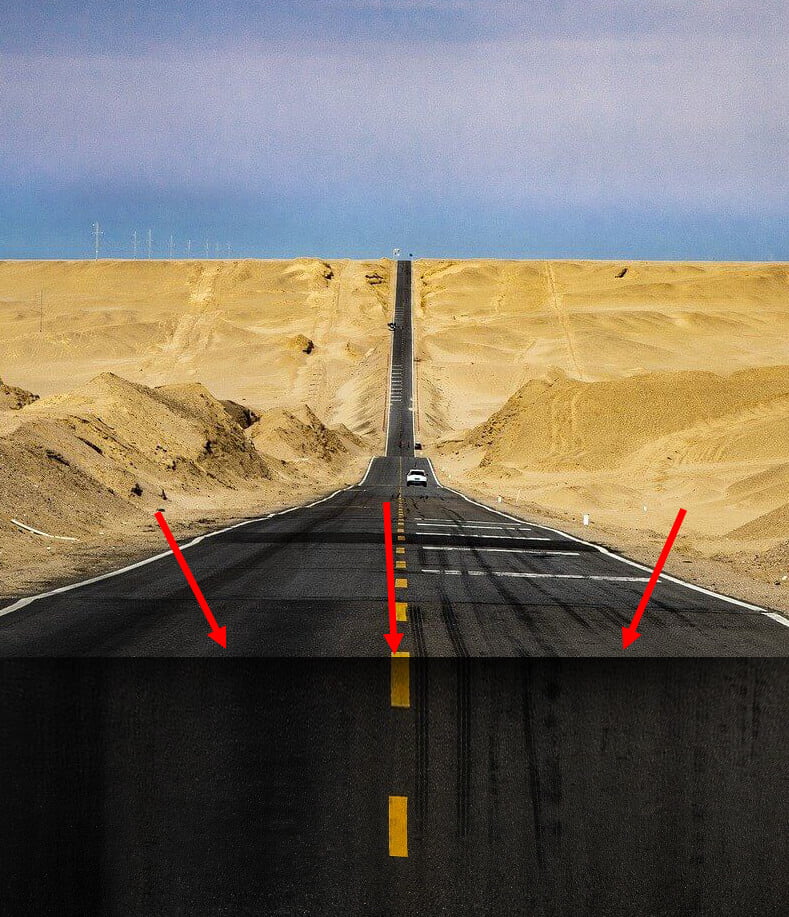
Once the shadow is drawn change the blending mode to multiply and blur it by going to Filter > Blur > Gaussian Blur.
And we are done!

After following this tutorial, you should know how to bend a road in Photoshop. I hope you found this guide useful and easy to follow. If you have any questions or suggestions please let me know in the comments down below and I will get back to you as soon as possible.