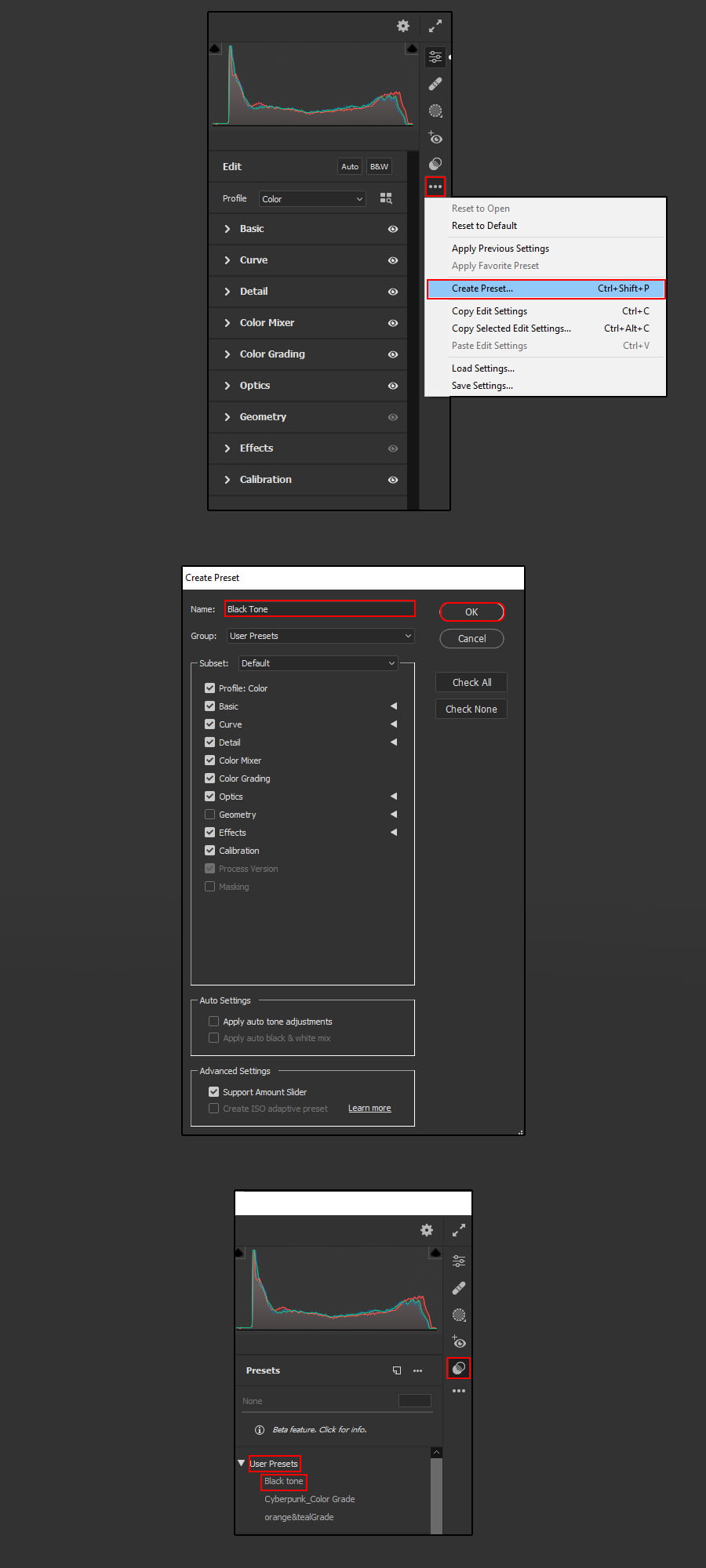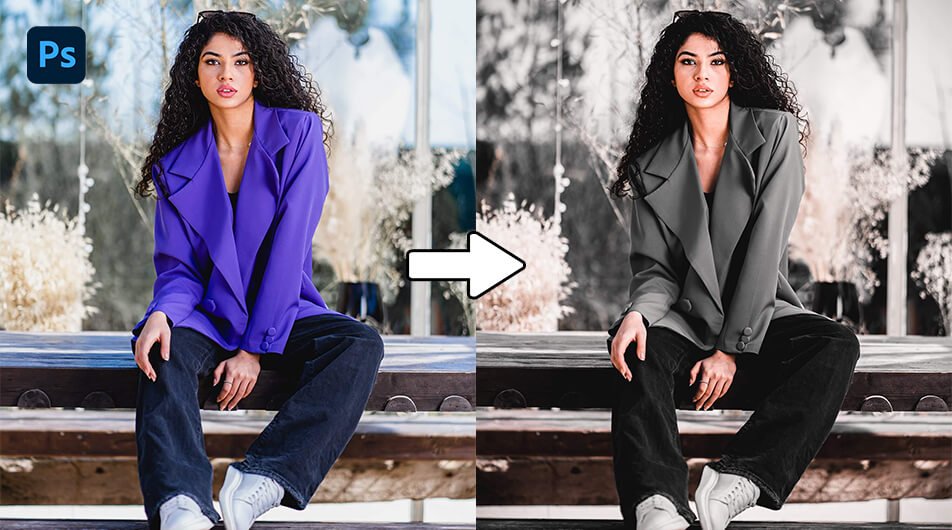If you know what tools to use, creating Black Moody Color Grading to use on your digital images may be a relatively straightforward operation. There are other methods to get this effect, but today we’ll look at how simple it is to create a Black Moody Color Grading with Photoshop.
We will just utilize the Camera Raw filter. You can change the values afterward, but we’ll be using a non-destructive technique.
Please keep in mind that each photograph is unique, thus the settings I show you here should be used as a starting point for all of your images. Depending on the shot, the procedure for your photographs may necessitate various settings in each parameter.
You’ll need your own image to follow along, or you can download the free image below from Unsplash.
Final Image
Drag The Slider To See Before & After
Step 1
Open your image in Photoshop

Step 2
Go to Layer > Smart Objects > Convert to Smart Object.
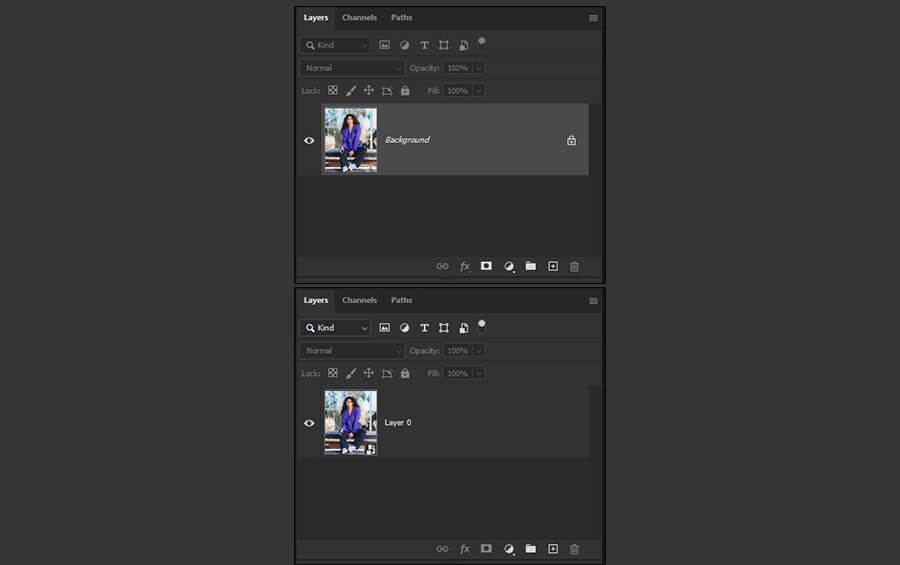
Step 3
Go to Filter > Camera Raw Filter.
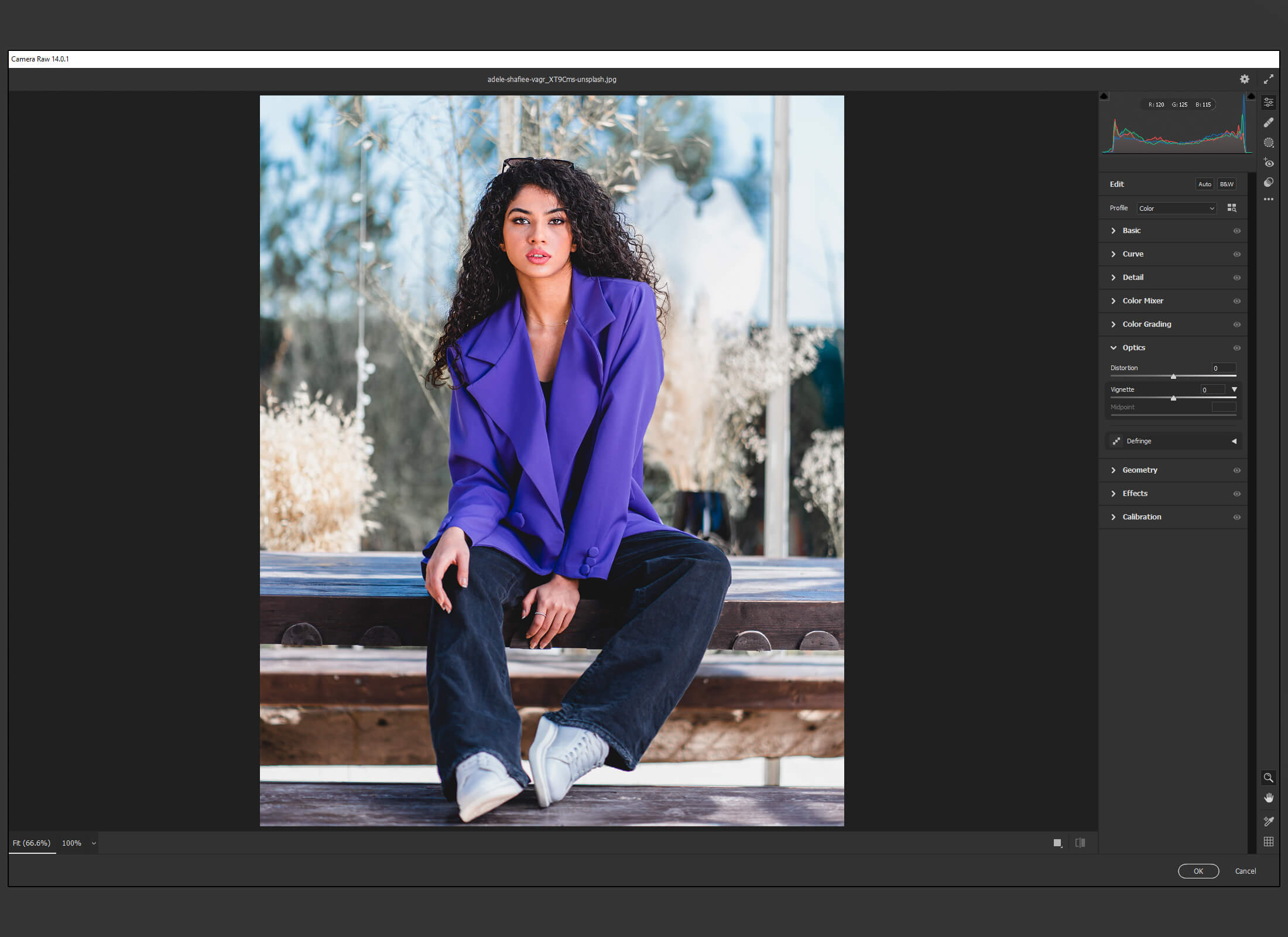
Step 4
Expand the Basic tab in the Camera Raw window and apply the settings shown below.
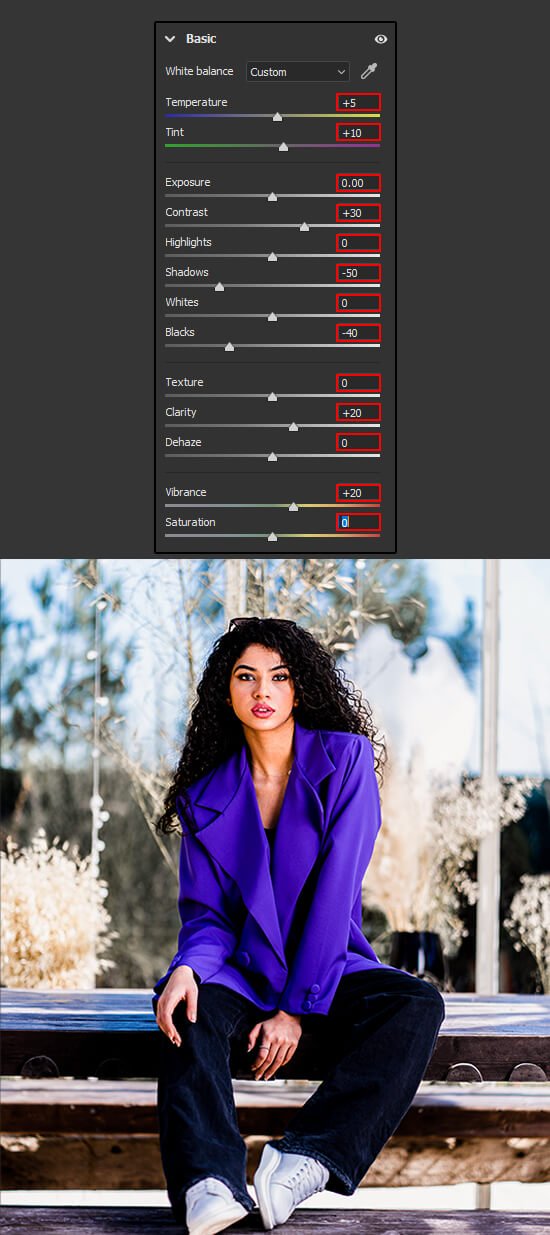
Step 5
Expand the Curve tab and make sure the Point Curve is selected. Add one additional anchor point to the curve by clicking anywhere on it, and then apply the following values to each of them:
- 0-15
- 64-64
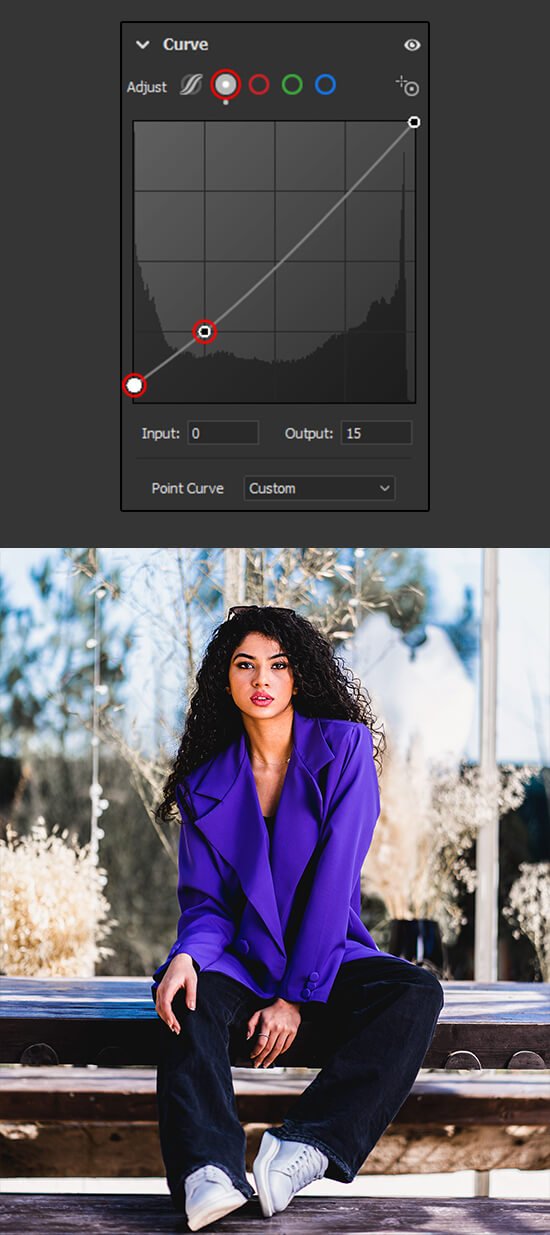
Step 6
Next, expand the Detail tab and bump up the sharpening to 30.
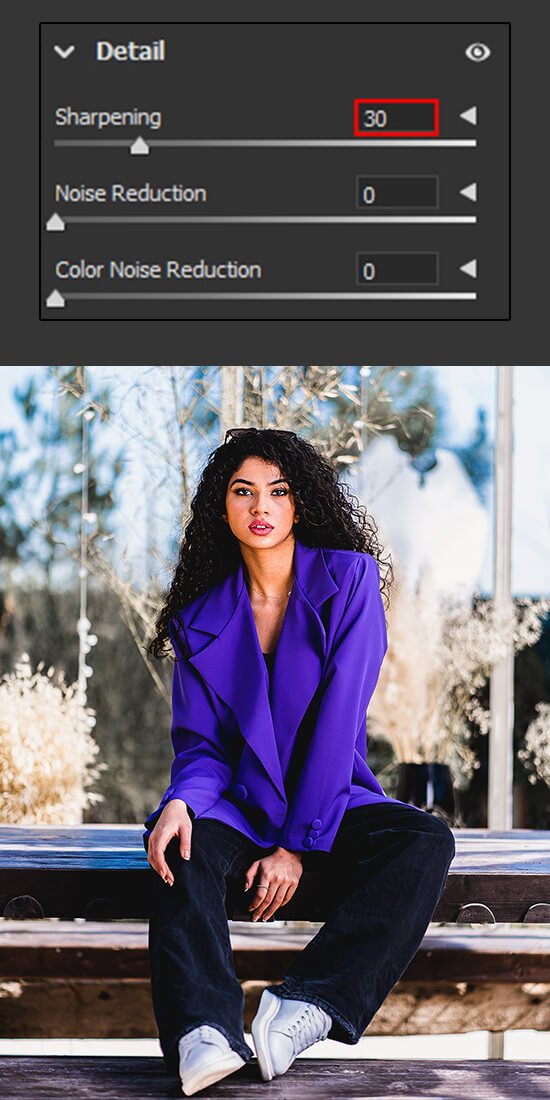
Step 7
Expand the Color Mixer tab and apply the following values.
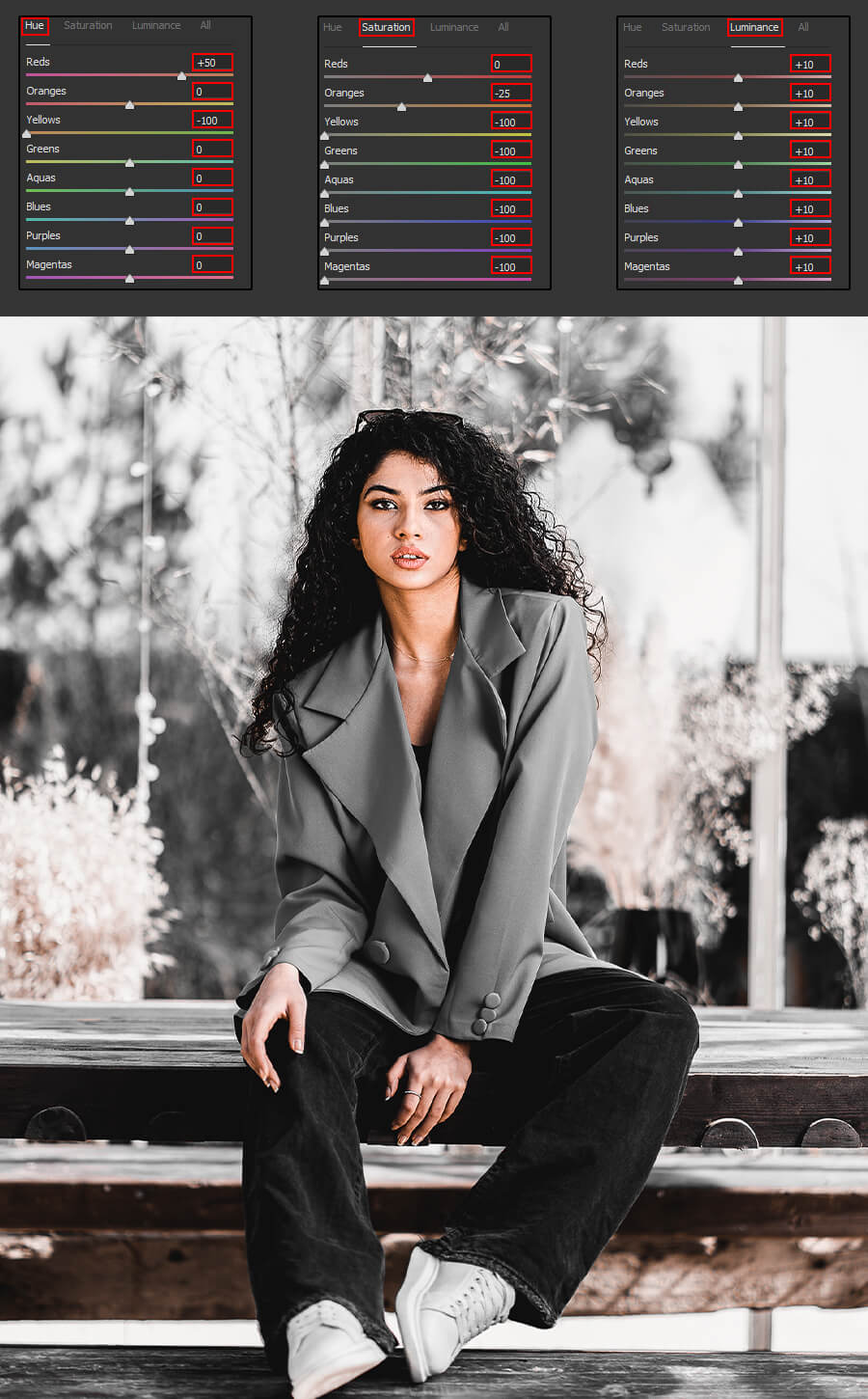
Step 8
Next, expand the Color Grading tab and select the Highlights. Apply the following values.
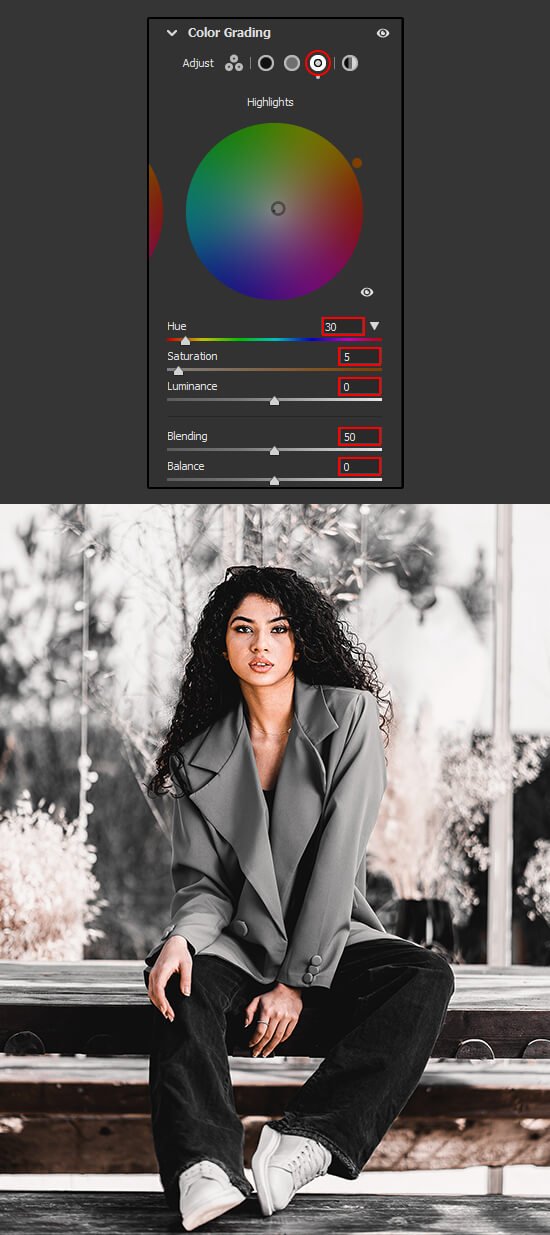
Step 9
Expand the Optics tab and apply the following values.

Step 10
Expand the Calibration tab and apply the following values.
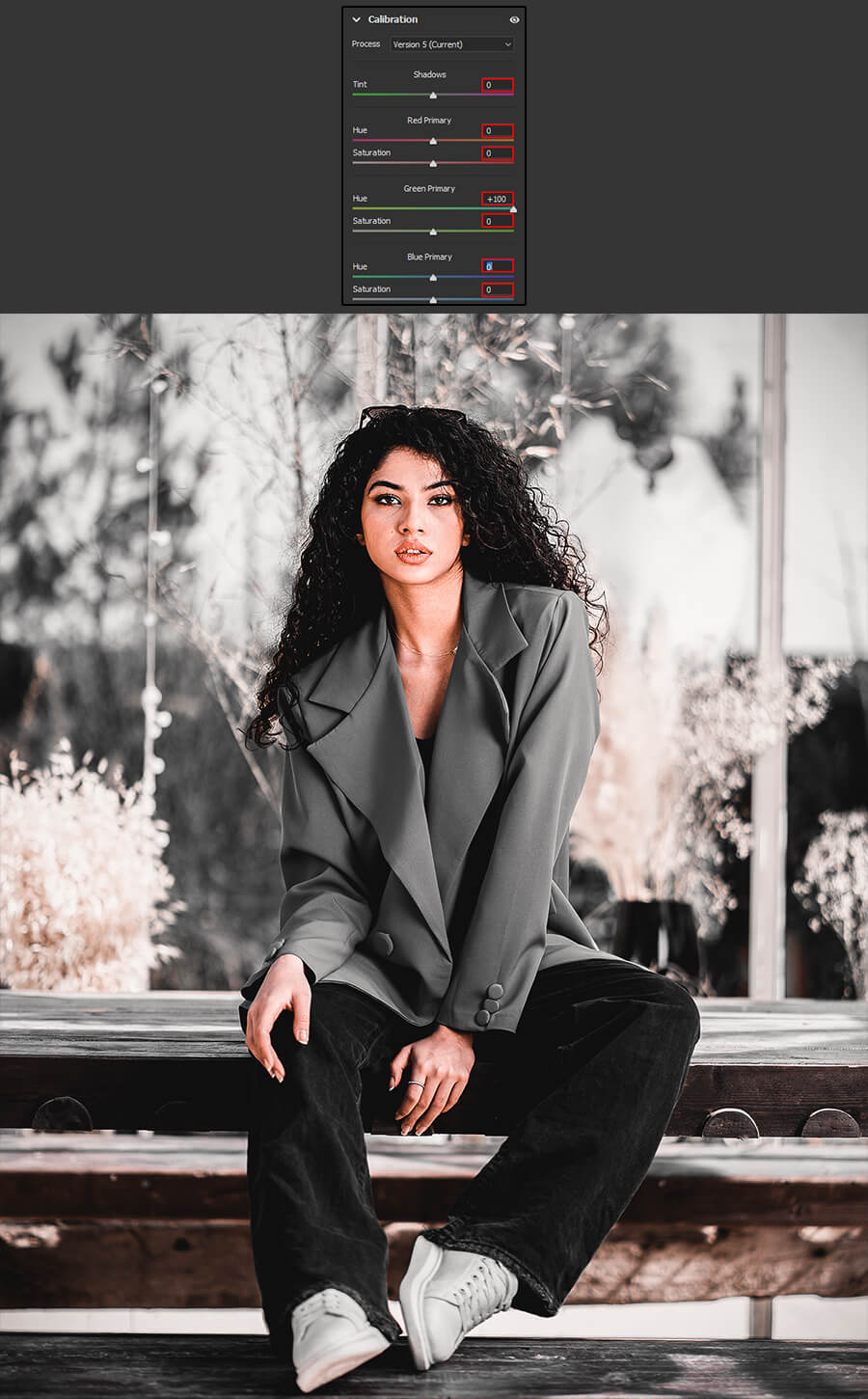
Final Tip
If you want to apply this Black Color Grading to another image in just one click, save them on your computer and apply them to a new picture.
Inside Camera Raw, click on the three dots located on the right sidebar and select Create Preset. You can save them and load them as you wish.