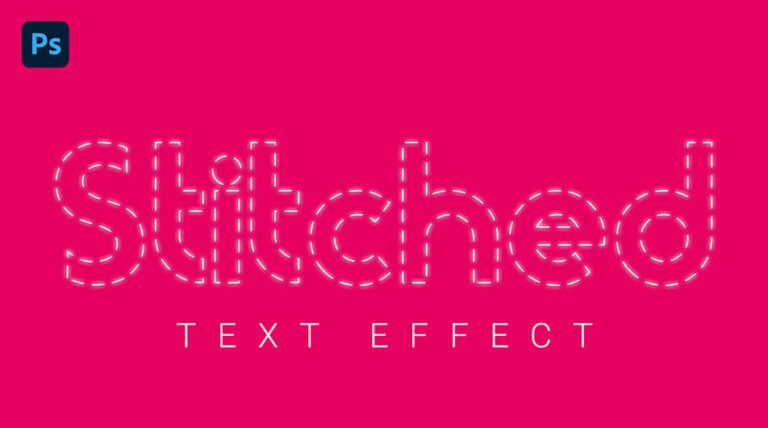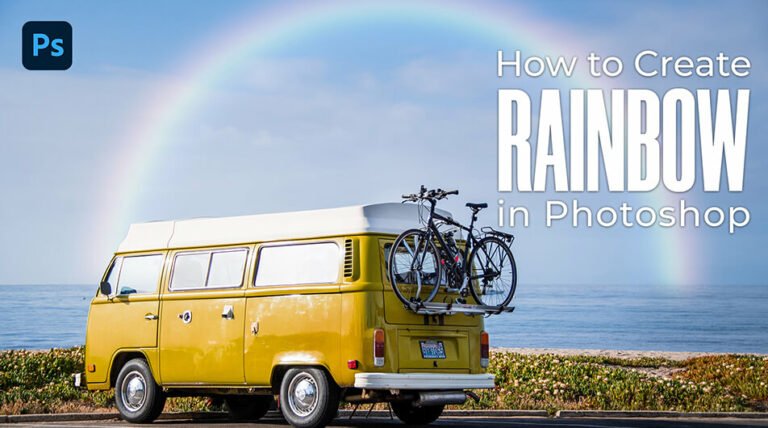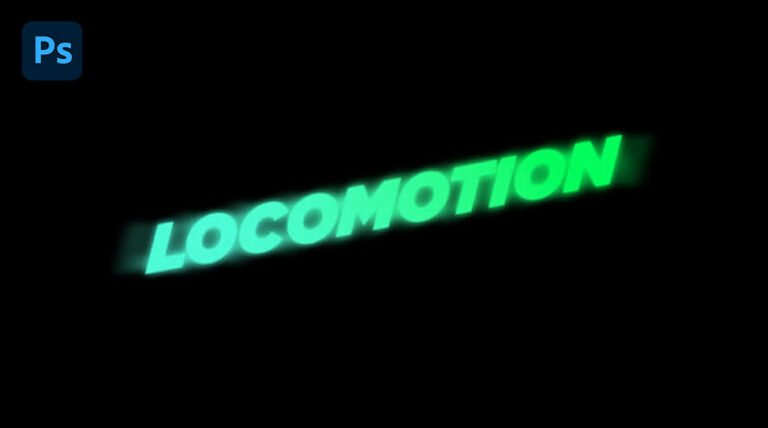You’ll probably need to modify the colors of an object in an image at some point while editing it.
Perhaps someone is wearing the same color shirt as you, or you want to see how your car might look in a different color.
Whatever your motive you’ll need to know how to change colors in Photoshop.
In this tutorial, I’ll show you one way to achieve that using non-destructive editing. That will allow you to go back to your file if needed and change the color of your object again and again in a few clicks.
In this quick process, I’ll be using Photoshop 2022.
Click here to download the image and follow along.
How To Change The Color Of An Object In Photoshop
Step 1 : Select The Object
From the toolbar select the Object Selection Tool (nested with the Magic Wand and the Quick Selection Tool).
With the background layer active click and drag a rectangle that covers the couch.
To get the best results, make sure the entire object is inside the box. Photoshop will work its magic to detect the edges. you can tweak the selection by holding the Shift key and drawing another box to add to the selection, or the Alt/Option key to deduct from the selection.
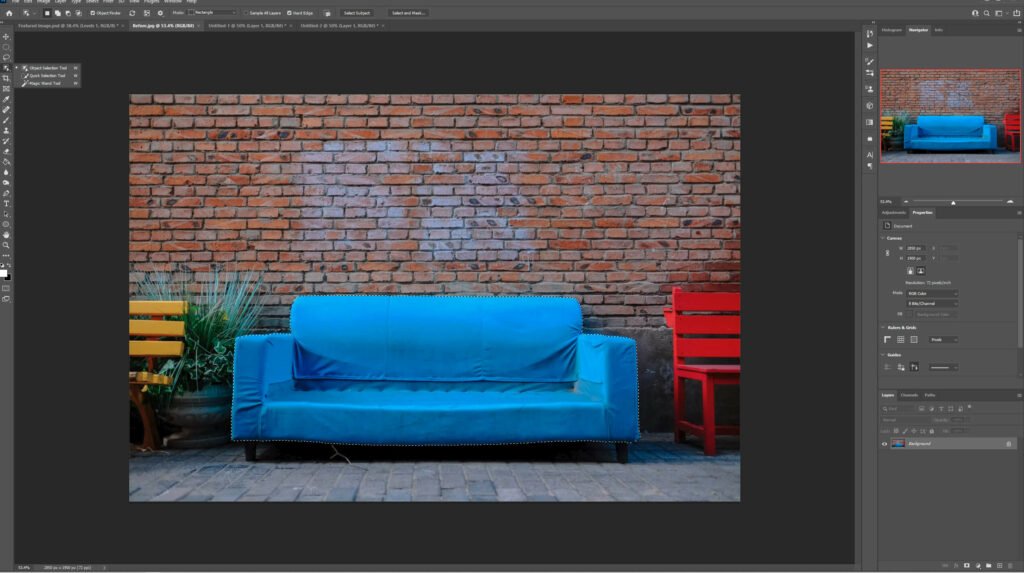
You can then create a group and click on the layer mask icon to create a layer mask based on the selection. The reason why I am applying the mask to a group is so that one mask can control multiple adjustment layers.
At this point, your layers should look like this.
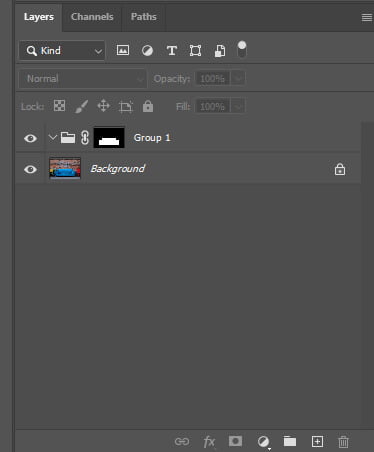
Step 2: Adjust The Color Using Solid Color Fill Layer
Next, create a Solid Color Fill Layer go to Layer > New Fill Layer > Color Fill Layer and pick a color. In my case, I chose a pink color (e41eca). Also, change the blending mode to color.
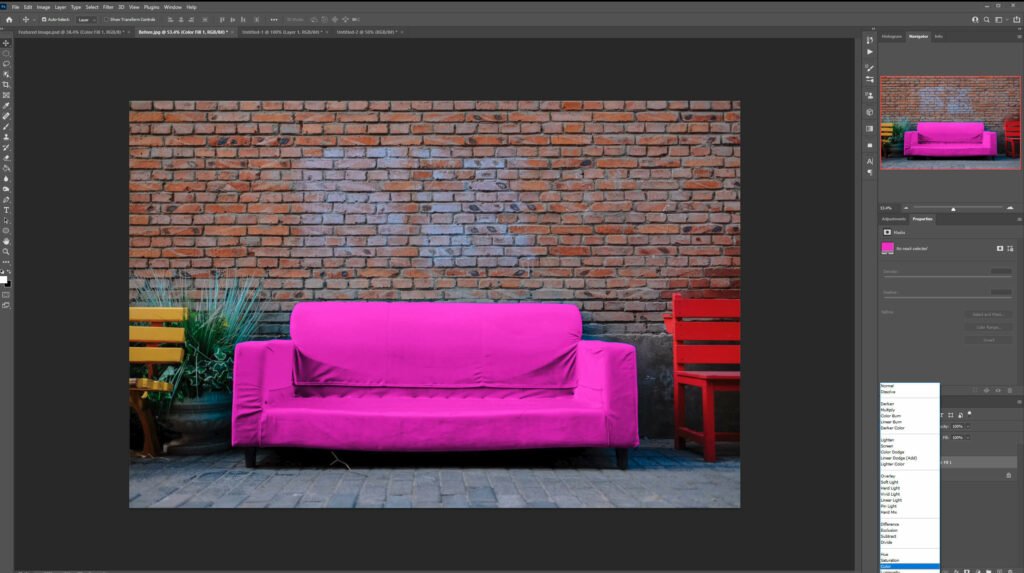
As you can see, the couch turned pink but we’ll add another adjustment layer in order to control the brightness.
Go to Layer > Adjustment Layer > Levels.
Drag the Color Fill Layer above the Levels Adjustment Layer.
Then select the Levels Adjustment Layer and from the properties panel, adjust the highlights so that it looks more realistic.
And we are done!
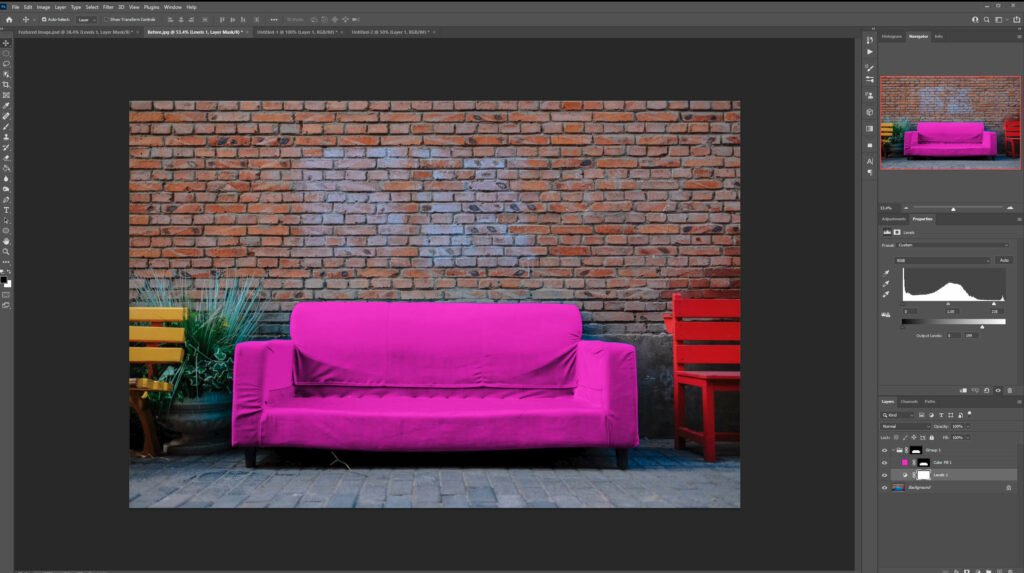
After following this tutorial, you should be able to change the color of an object in photoshop. I hope you found this guide useful and easy to follow. If you have any questions or suggestions please let me know in the comments down below and I will get back to you as soon as possible.