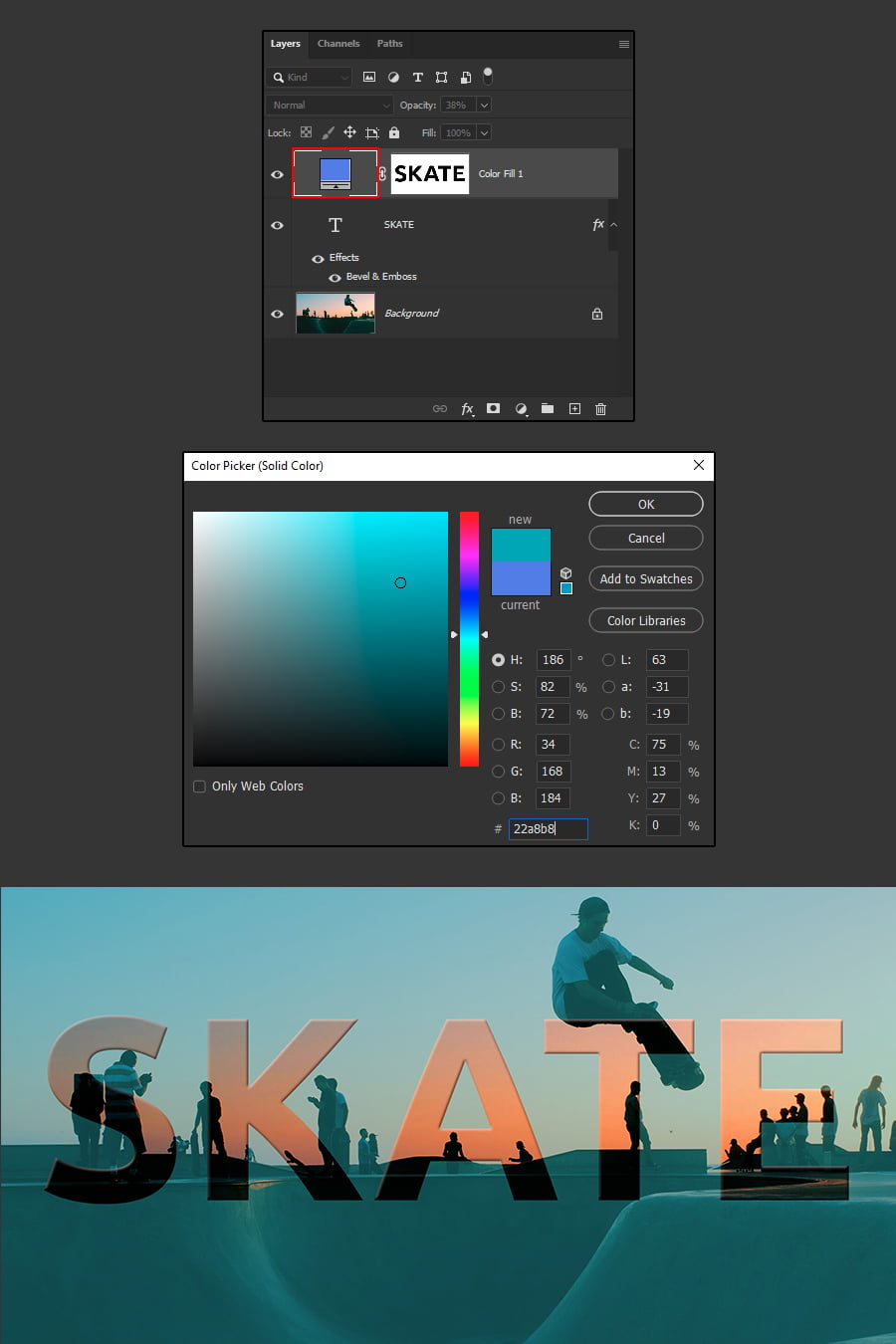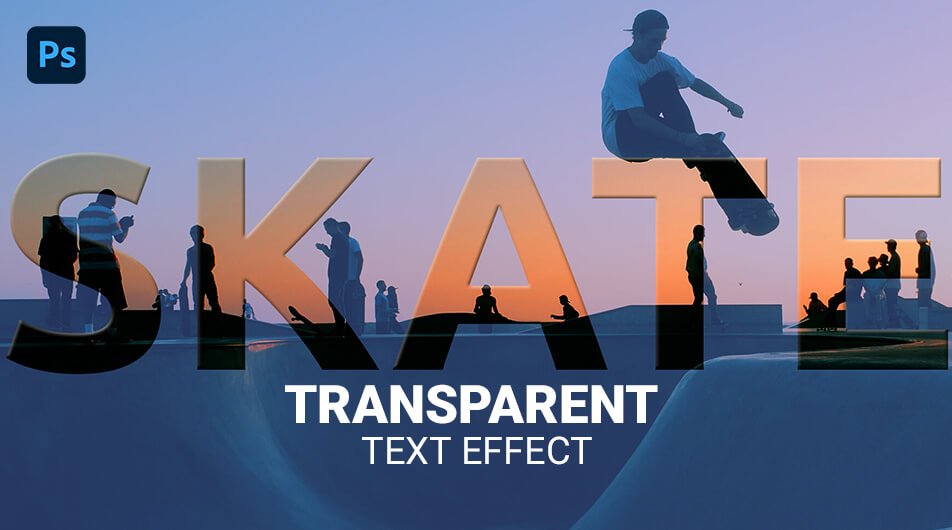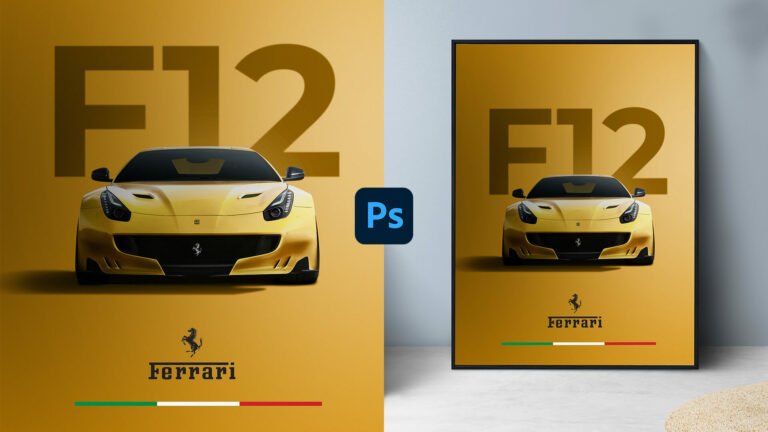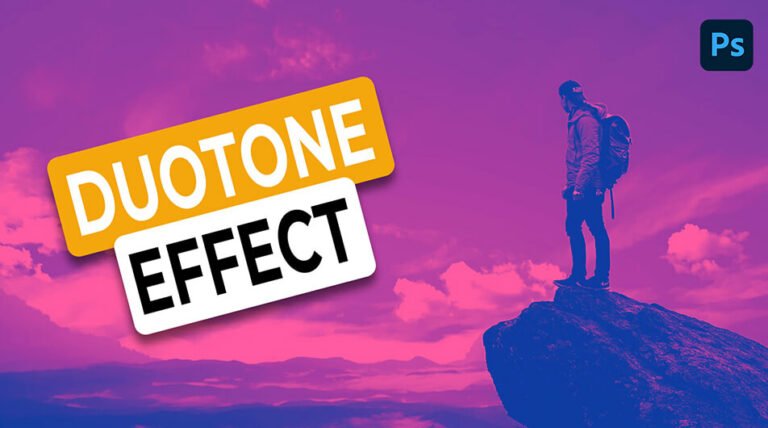Using Photoshop to create transparent text can provide a range of excellent effects for your pictures, video thumbnails, or even watermarks. The best part is that you need very little Photoshop understanding and simply a few layers. Let’s get started with how to produce a transparent text effect in Photoshop!
For this tutorial, I’ll be using Photoshop 2022, but the method should be equivalent to previous versions.
Find below the picture and the font I’ll be using for this demonstration. Feel free to use your own material for your particular design.
Image by Robson Hatsukami Morgan on Unsplash.
Video Tutorial
Step 1
Open the image in Photoshop.

Step 2
Add the text. You can use any font you like. For this tutorial, I’ll use Ubuntu Blod with a size of 560pt.
Select the Text Tool in the toolbar or simply press T. Make sure your font color is set to black. To resize your text press Ctrl + T to activate the Transform Tool. Place your text in the center of the image as displayed in the picture below.
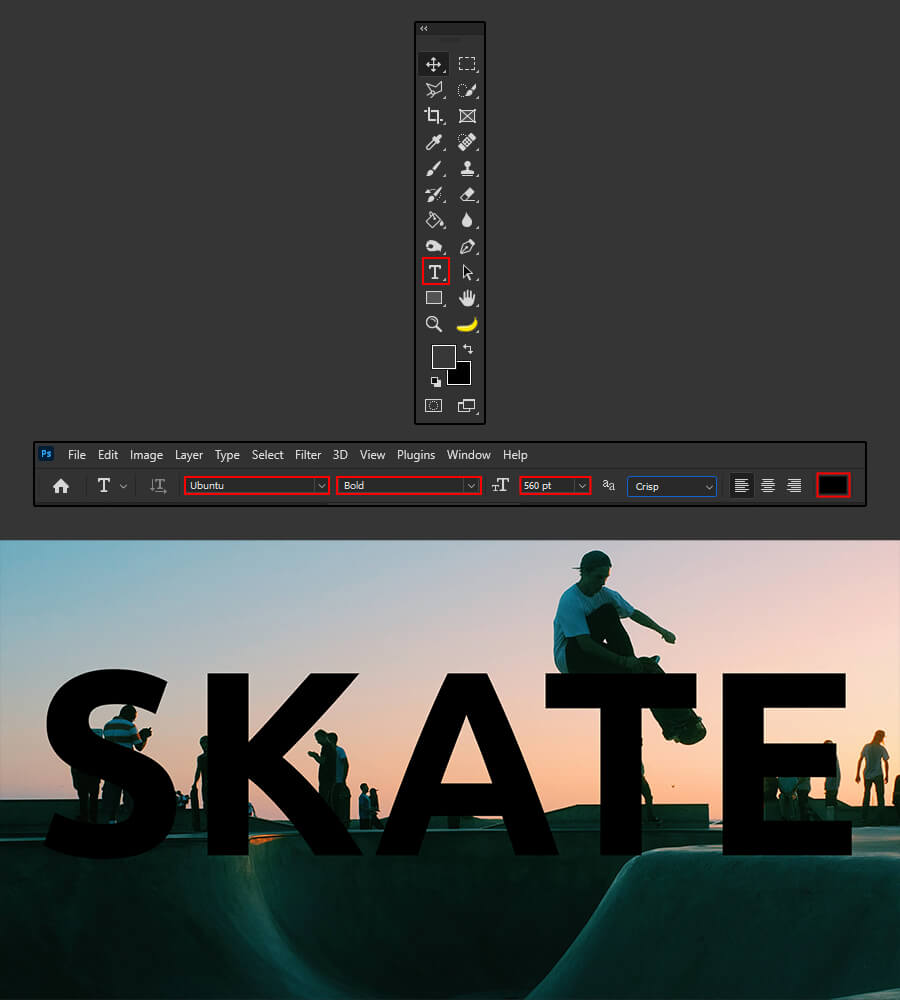
Step 3
Next, change the Text Layer Blending Mode to Soft Light.
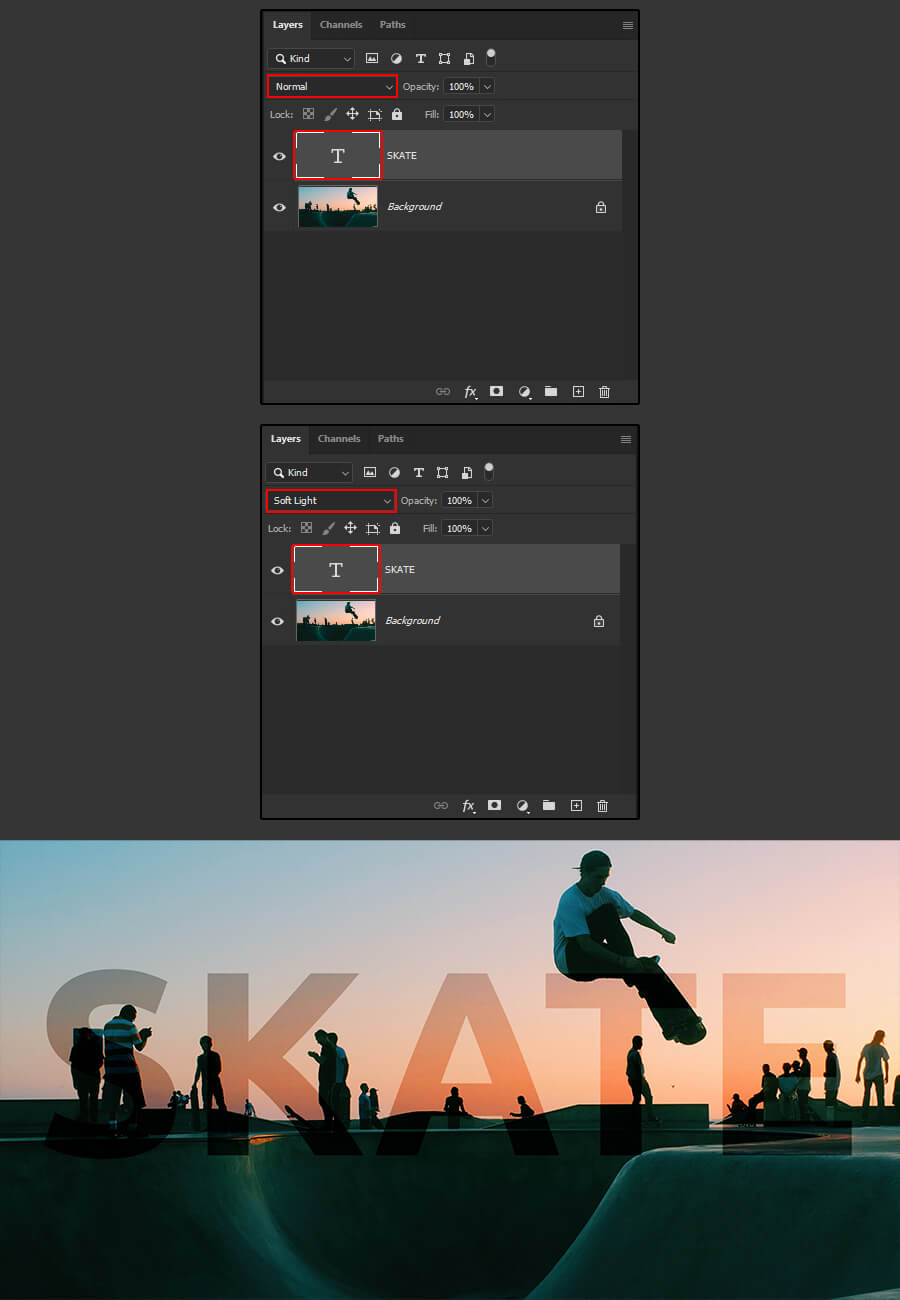
Step 4
Next, load the text layer as a selection. To do so hold Ctrl/Cmd + Left Click on the text layer thumbnail. Then, go to Select > Inverse. After that, go to Layer > New Fill Layer > Solid Color. Pick a color of your choice. For this tutorial, I’ll choose a nice blue (#5c7aec).
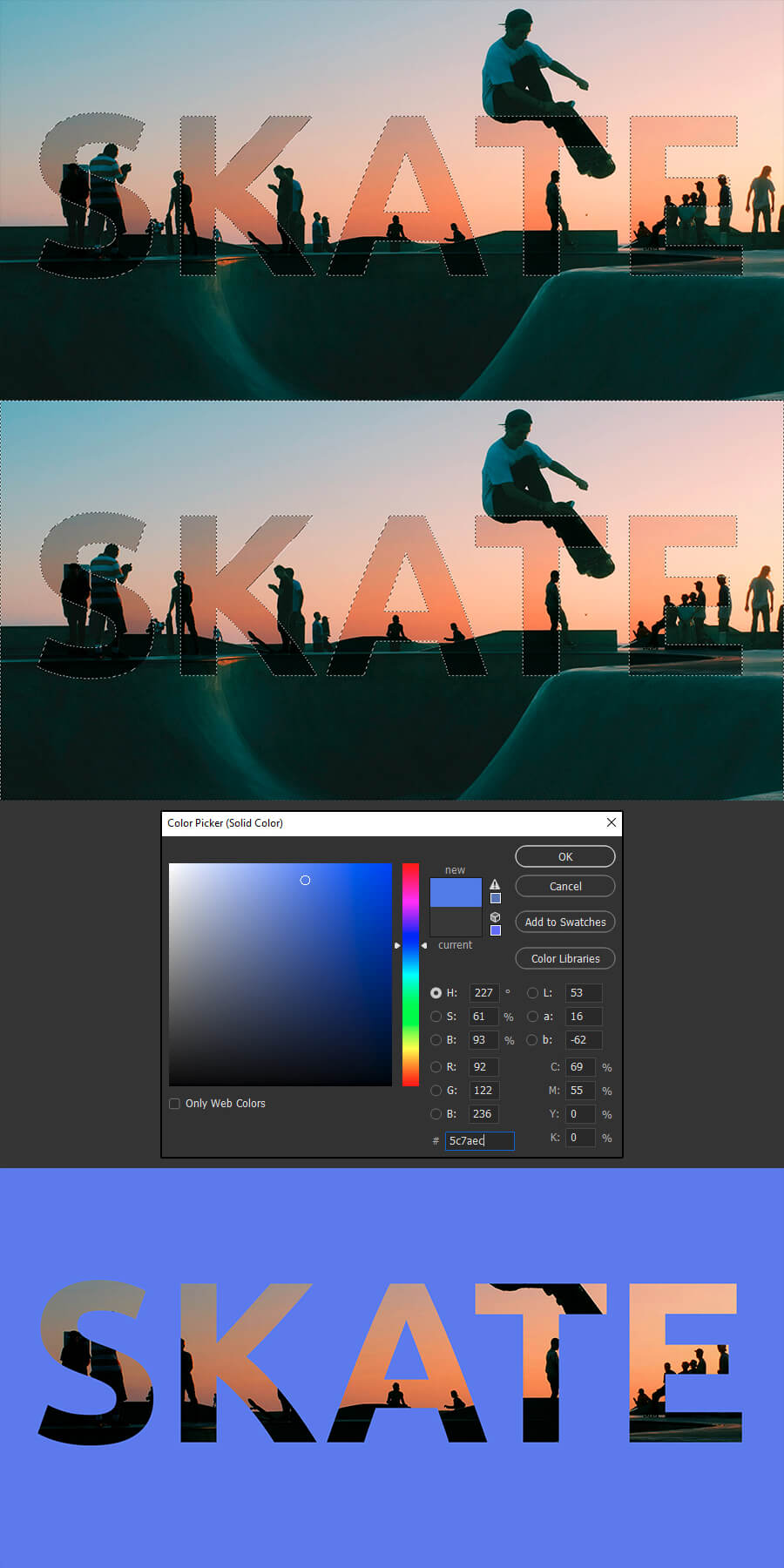
Step 5
Lower the opacity of your Color Fill Layer to about 45%.
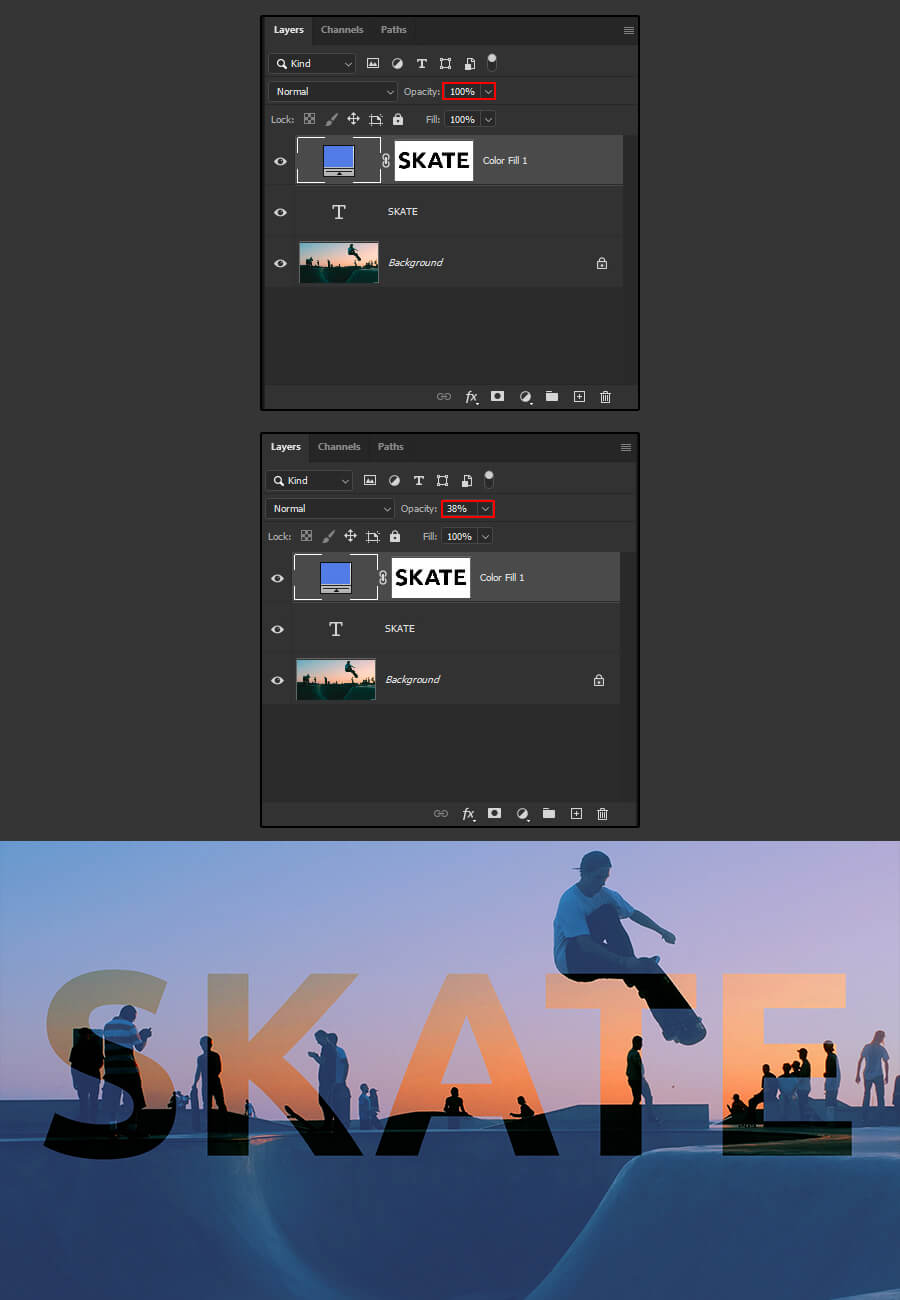
The Transparent Text Effect is done. If you are happy with the result you can stop the tutorial here but I’ll add one more step to make the text pop a little bit more.
Step 6
With the Text Layer selected, go to Layer > Layer Style > Bevel & Emboss. Apply the following values or tweak them to fit your own design.
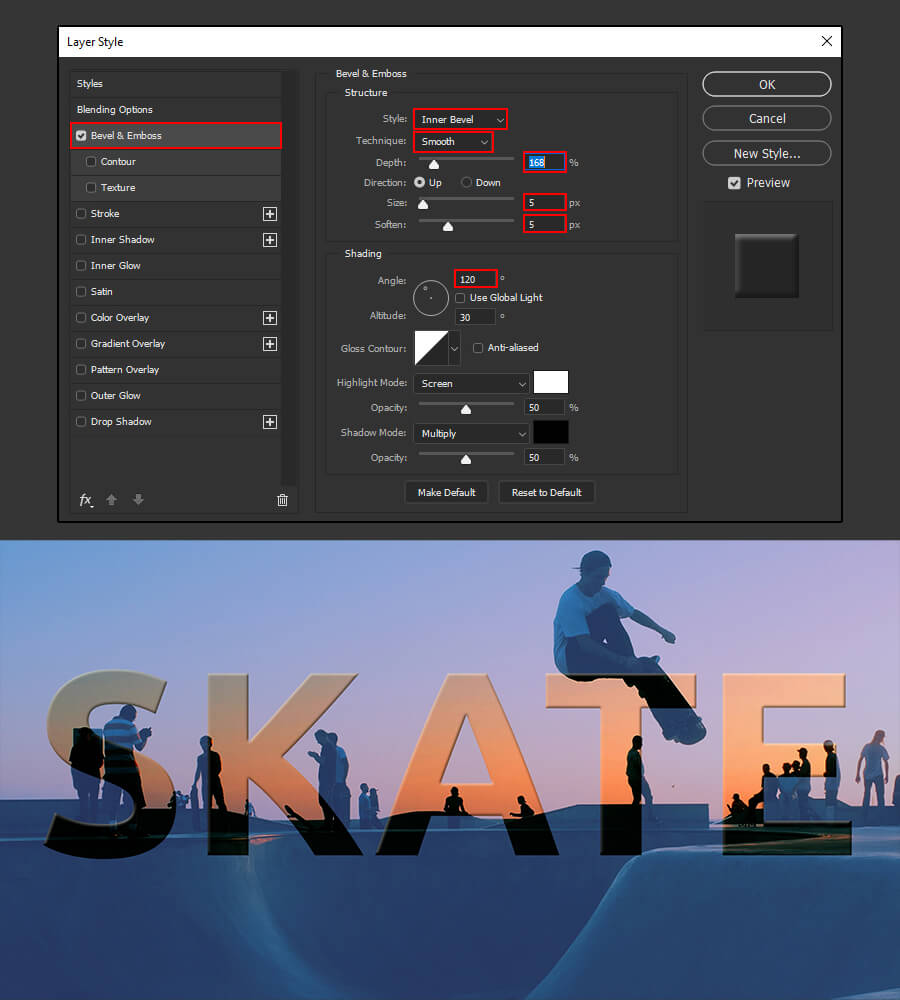
Extra Tip
If for any reason you want to change the color of your background, simply double click on the Color Fill Layer thumbnail and adjust the color to your liking.