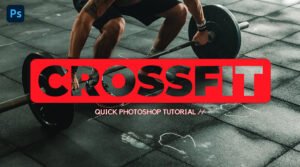The term “blue hour” is frequently used to describe a moody, dark scene.
The magical time just after sunset or just before sunrise is known as Blue Hour. Blue Hour begins and ends at different times depending on where you are and the time of year.
In this quick tutorial, I’ll be showing how to recreate that effect.
I’ll be using Photoshop 2022.
Click here to download the image and follow along.
How to Fake Blue Hour In Photoshop
Step 1: Camera Raw Filter
First, head over to Camera Raw Filter. Filter > Camera Raw.
Enter the settings I have used. If you want a different time of the day you can always tweak them.
We’ll go for a before sunrise look.
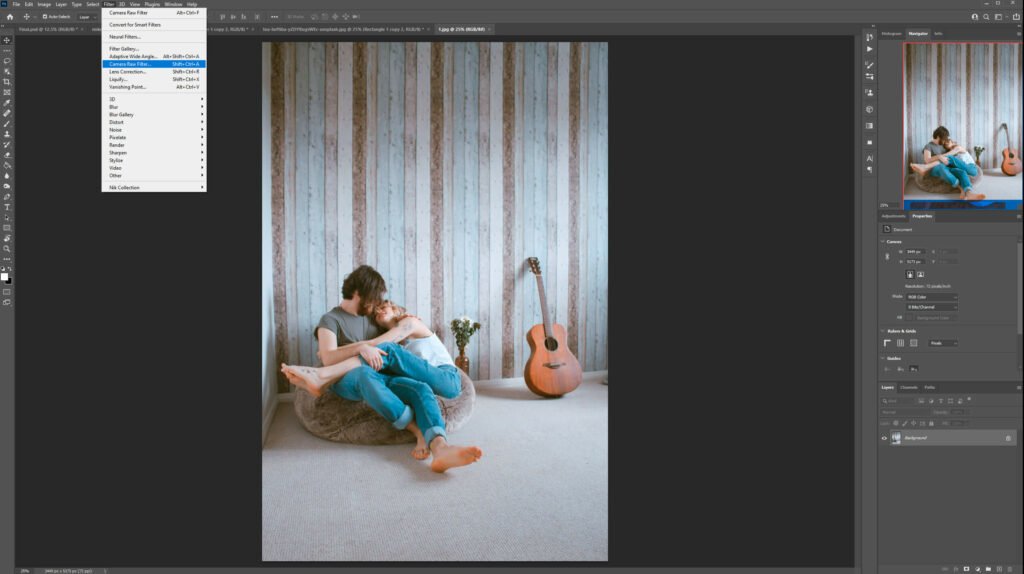
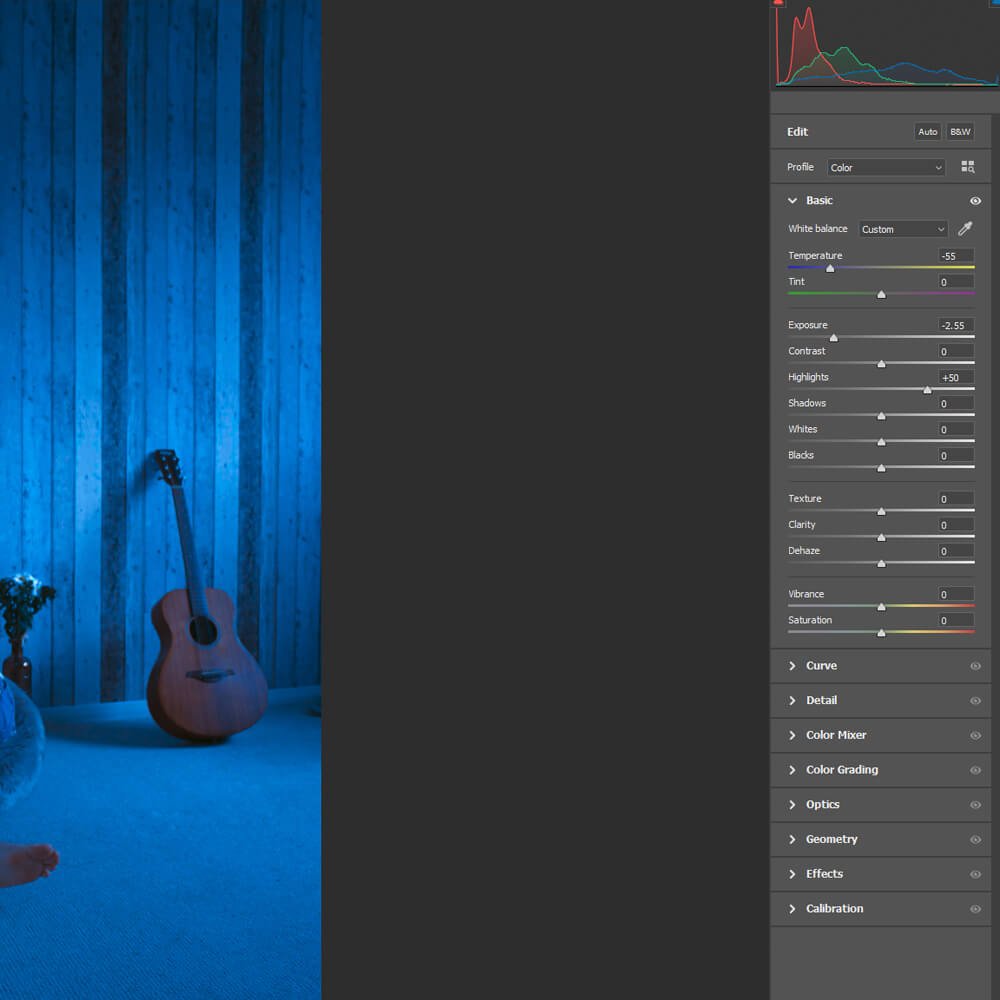
Step 2: Light Reflection
Next, we’ll make 4 rectangles using the Rectangle Tool. Set the rectangle fill to white and remove the stroke.
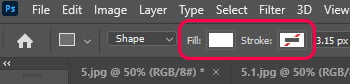
Draw your first rectangle and use the Path Selection Tool to stay on the same layer. While the Path Selection Tool is active, select the rectangle and hold down ALT and drag it to make a copy. Repeat that step until you get 4 rectangles.
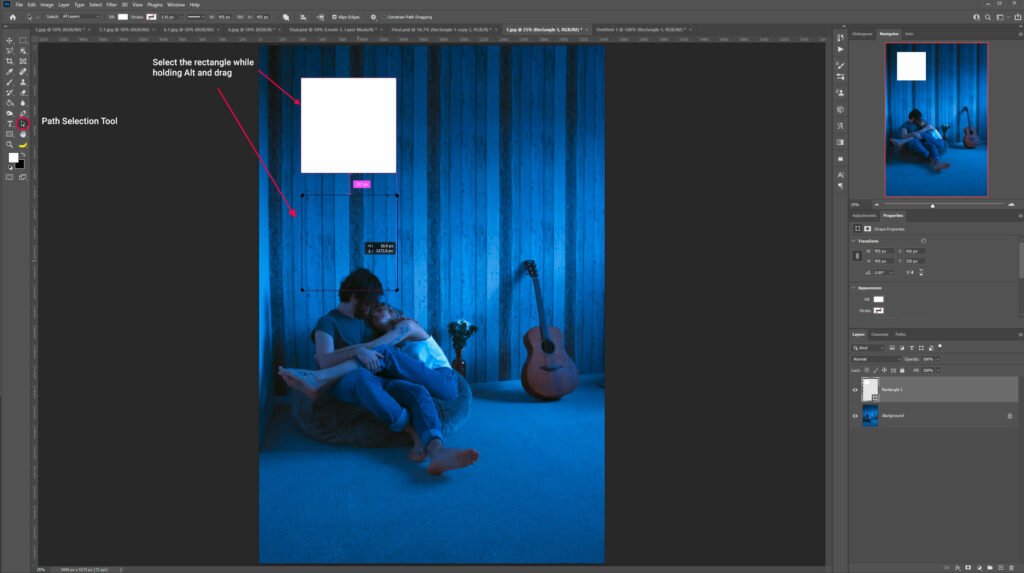
After that go to Edit > Transform > Skew or press Ctrl+T, Right click, Skew.
Pull up on one of the sides of the shape.
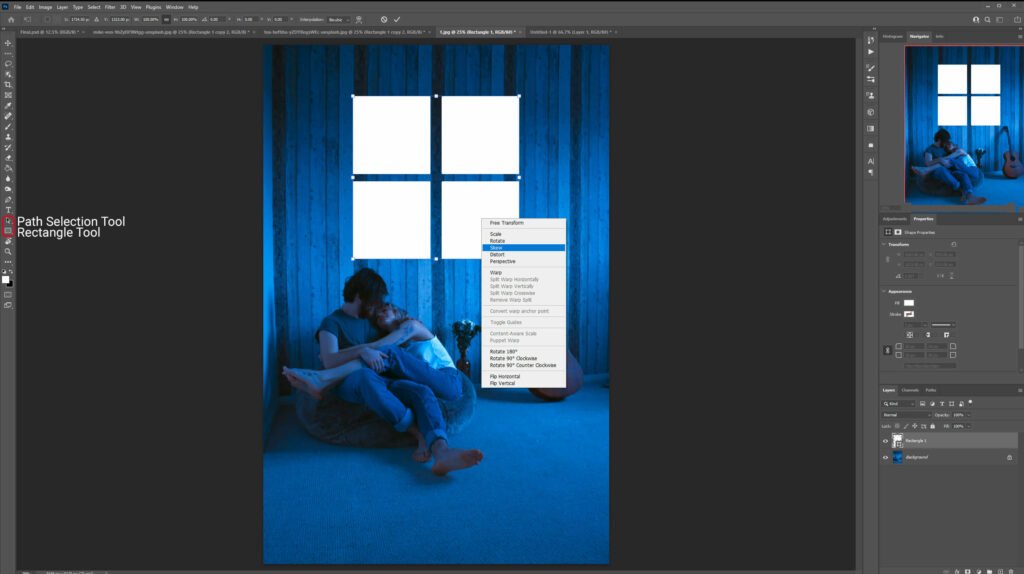
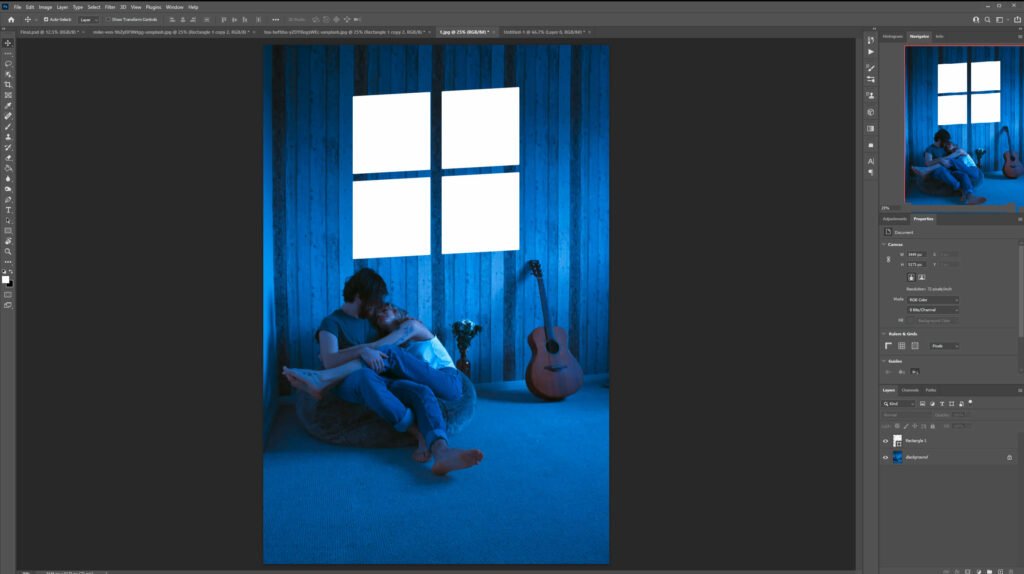
Next, we’ll feather the shape, change the Fill to around 90 percent and change the blend mode to Soft Light.
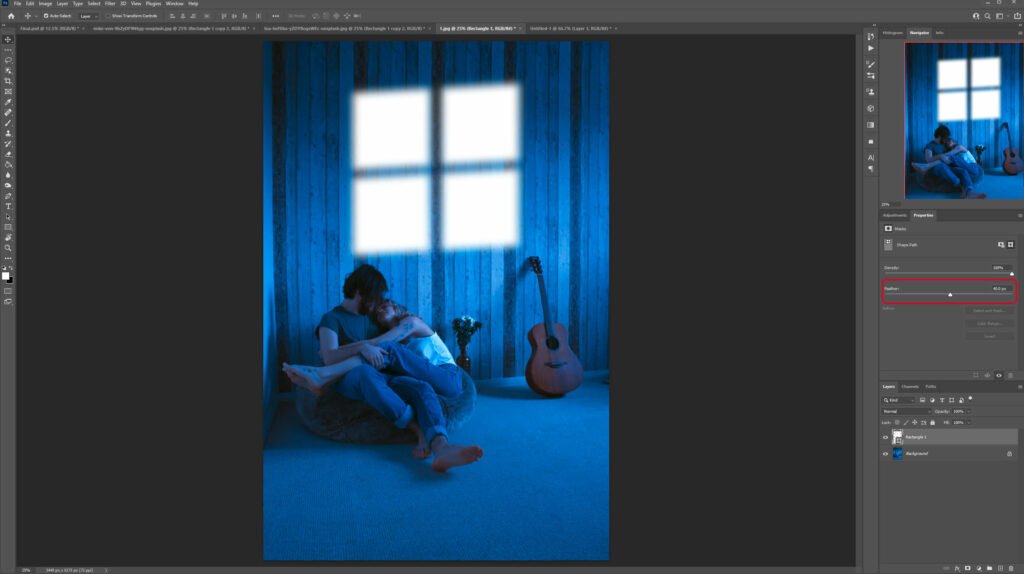
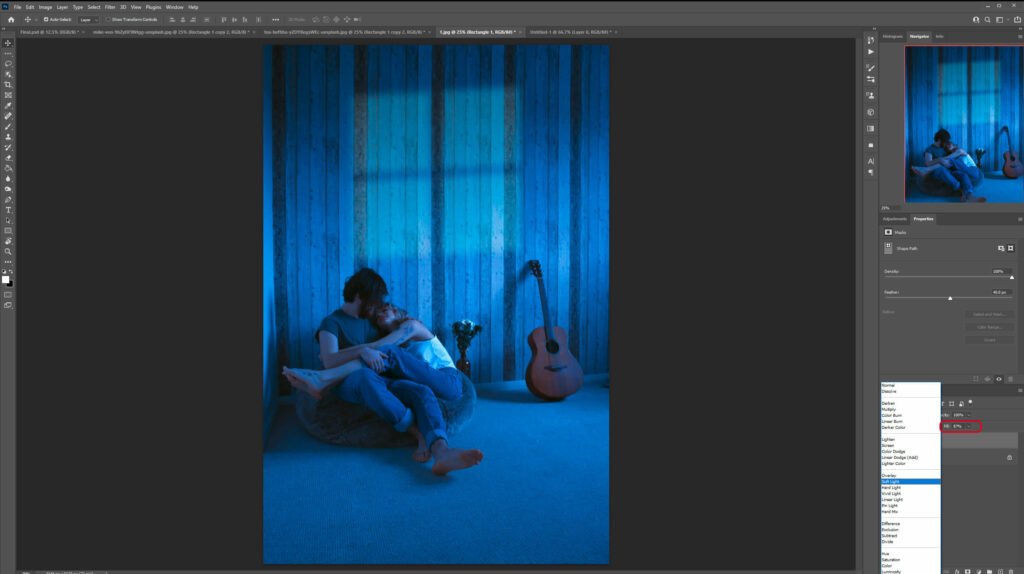
Finally, place and resize it the way you want using the Transform Tool (Ctrl +T).
And we are done!

After following this tutorial, you should be able to To Fake Blue Hour in Photoshop. I hope you found this guide useful and easy to follow. If you have any questions or suggestions please let me know in the comments down below and I will get back to you as soon as possible.