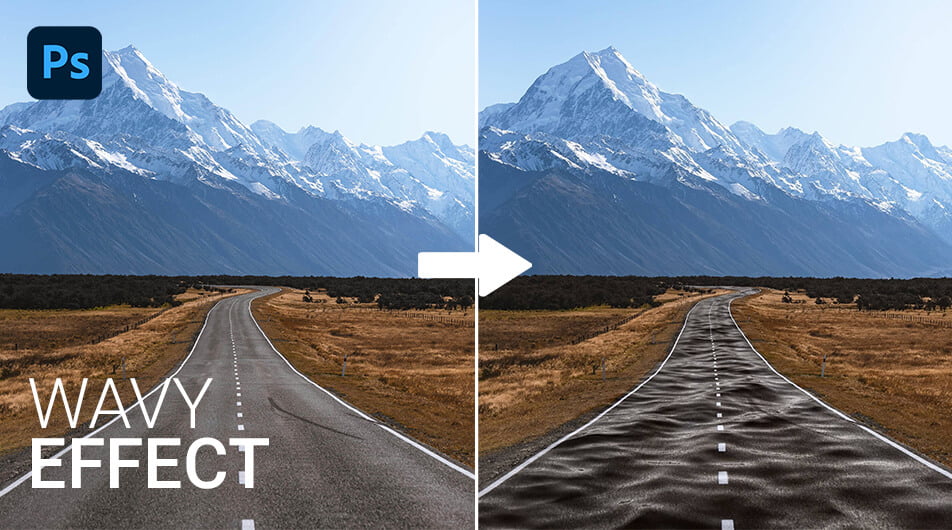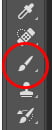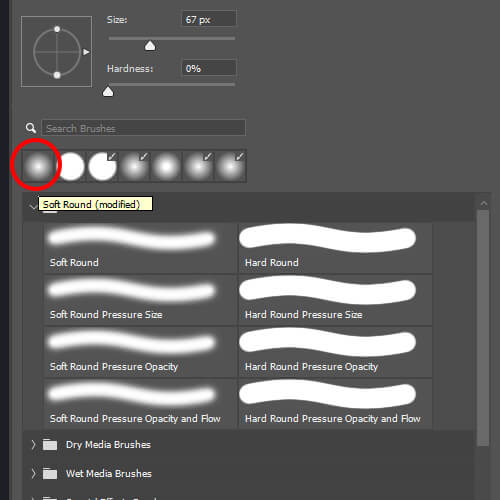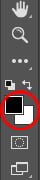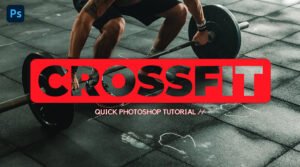In this Photoshop tutorial, you’ll learn how to create a wavy effect using a road image. I’ll be showing you how to use blending modes in Photoshop to create a wave distortion effect.
This effect can be achieved very quickly and easily in just a few clicks.
I’ll be using Photoshop 2022 for this demonstration, but any version of Photoshop will suit.
This project uses the images below. You can download them to follow along or you can pick your own. For this tutorial, you’ll need a road image and an image with waves.
Road Image by Casey Horner.
Waves by Enrique Hoyos.
Final Image
Drag The Slider To See Before & After
Create a Wavy Effect
Step 1: Open the Road Image
First, open the image of the road with Photoshop.
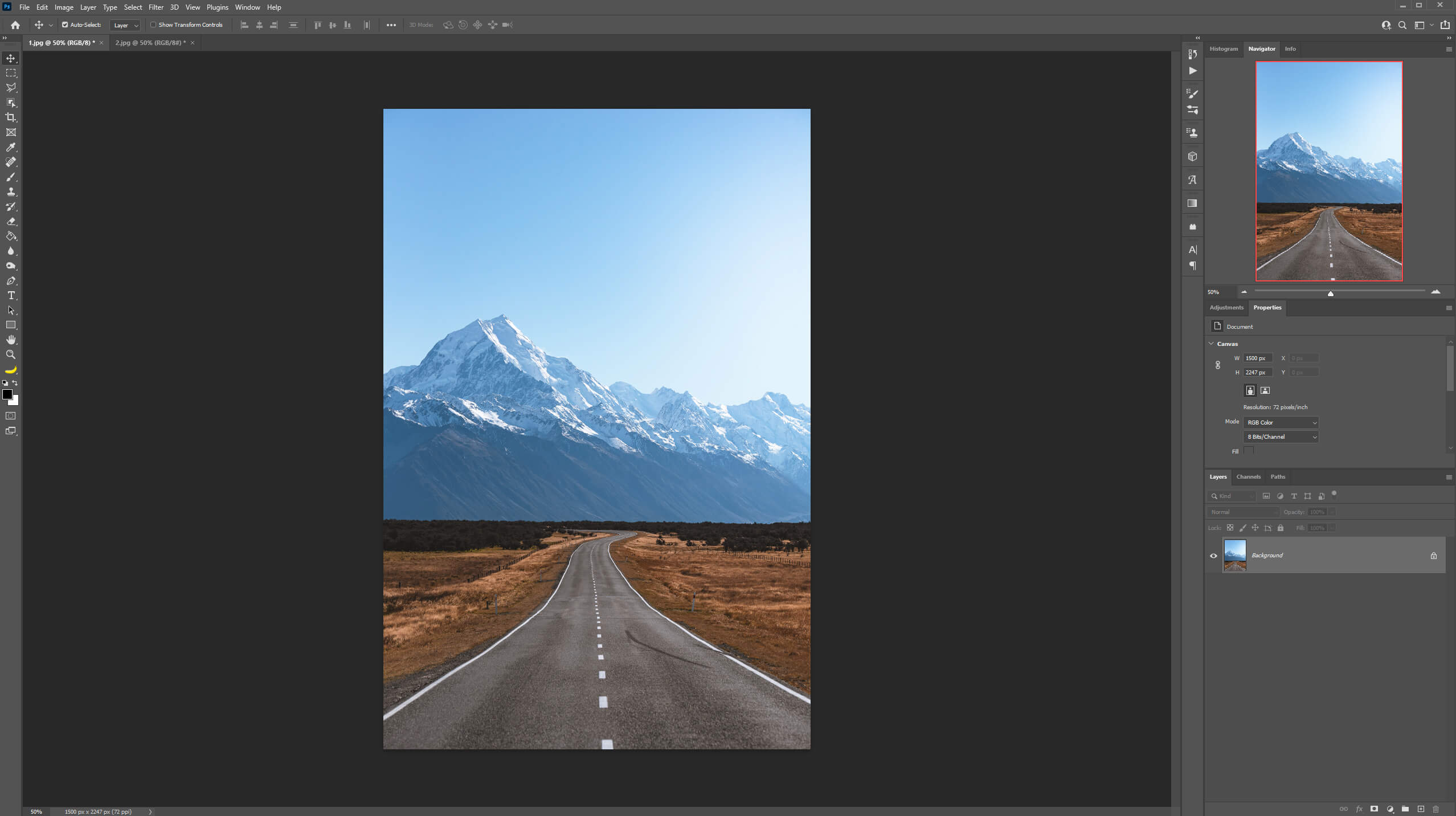
Step 2: Open the Waves Image
Next, drag the image of the waves in Photoshop.
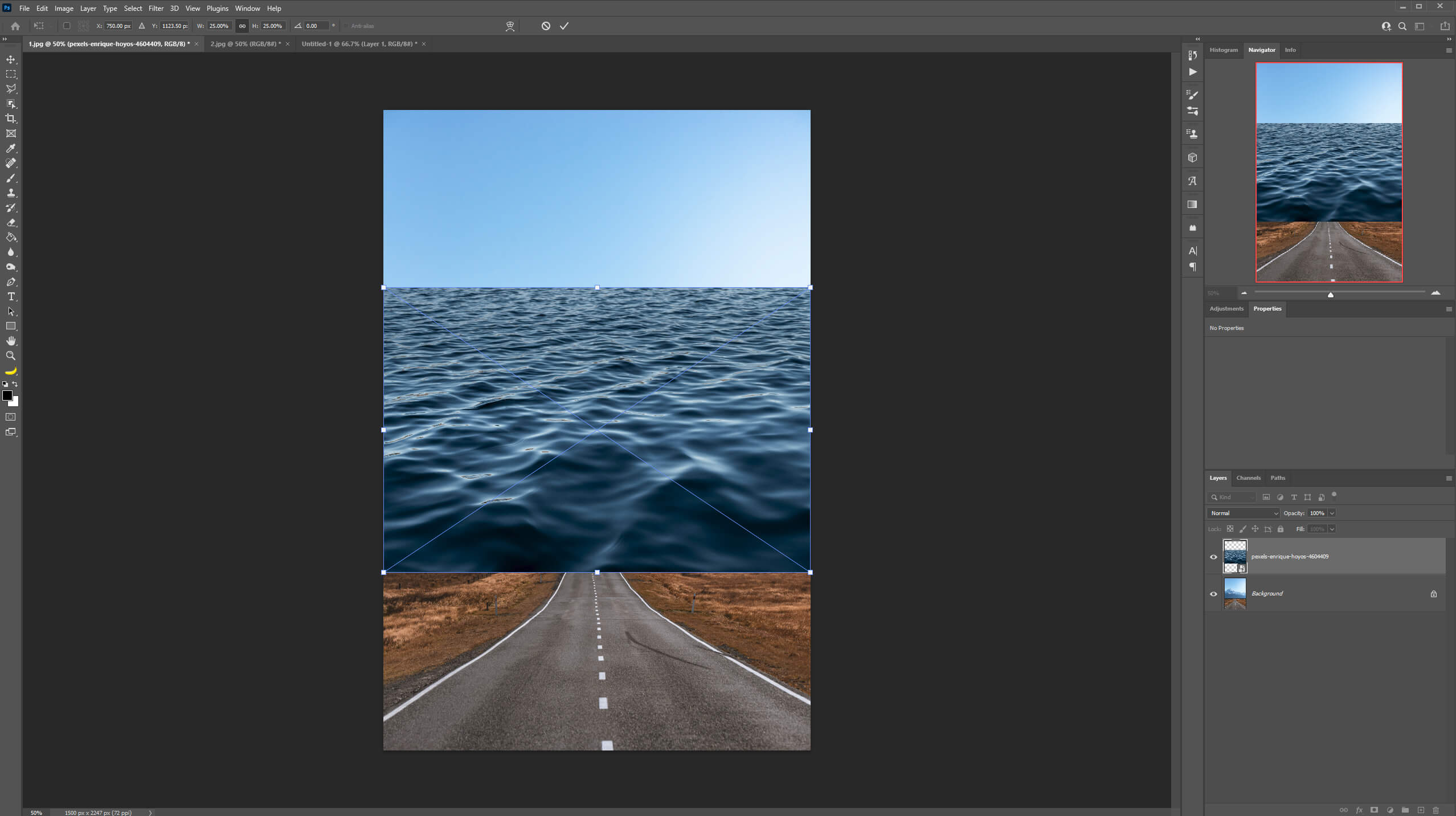
Then, place the image of the wave so that it covers up the road entirely. You can resize the image and move it around. Once you are satisfied, press Enter.
If you need to modify the image size again after pressing Enter, press Ctrl + T to enable the Transform Tool.
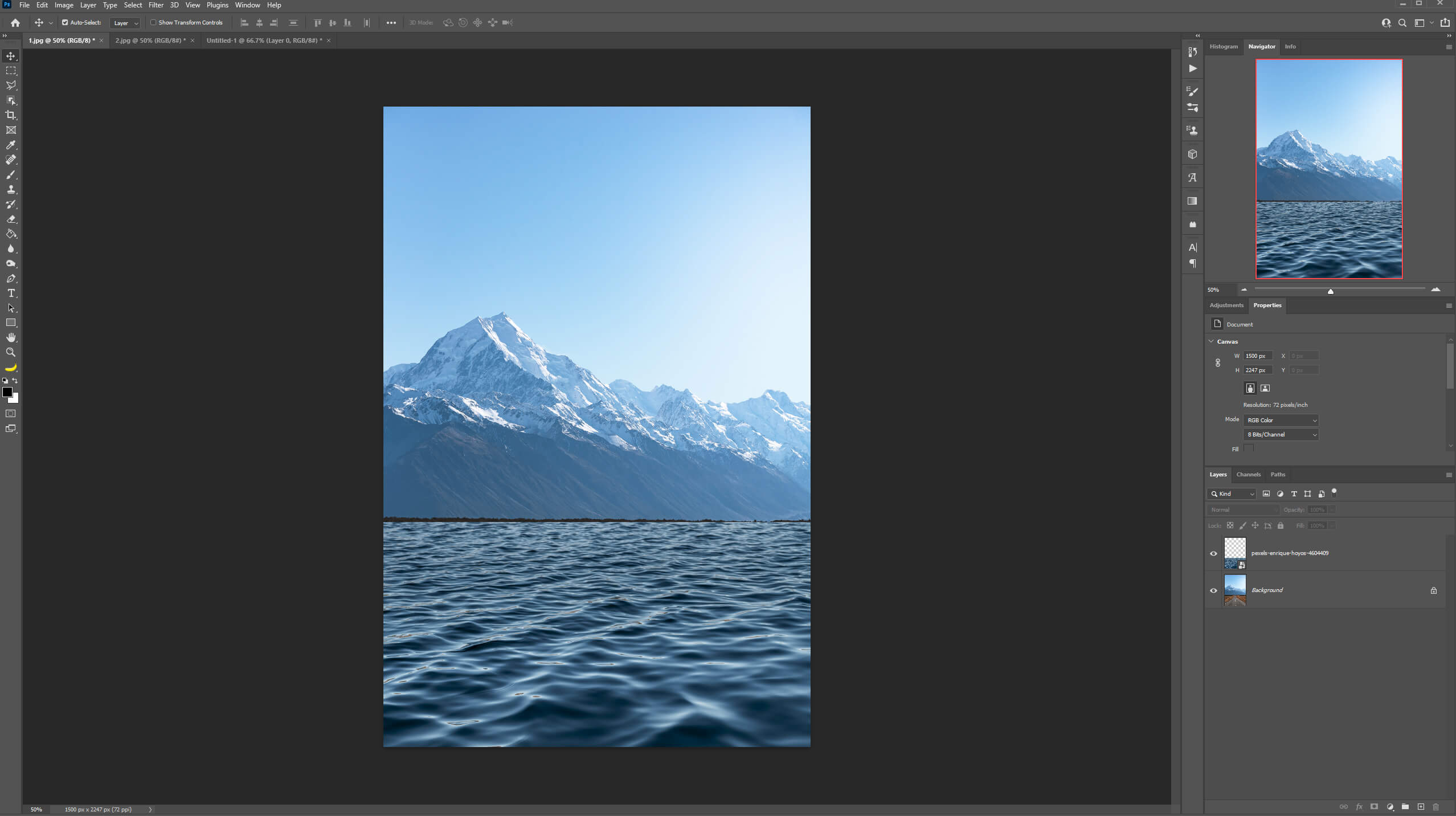
Step 3: Overlay Blending Mode
Select the Waves Water Layer in the layers panel and change the blending mode to Overlay.
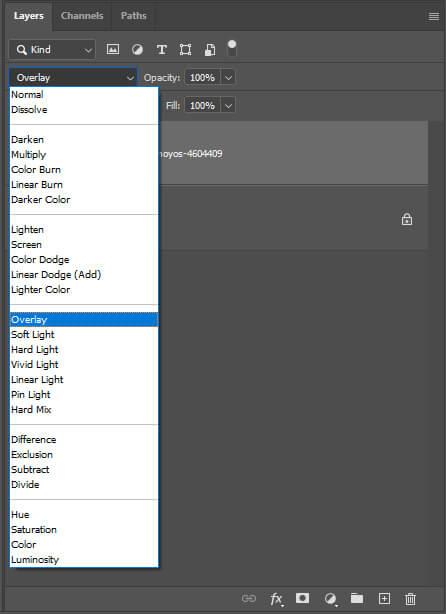
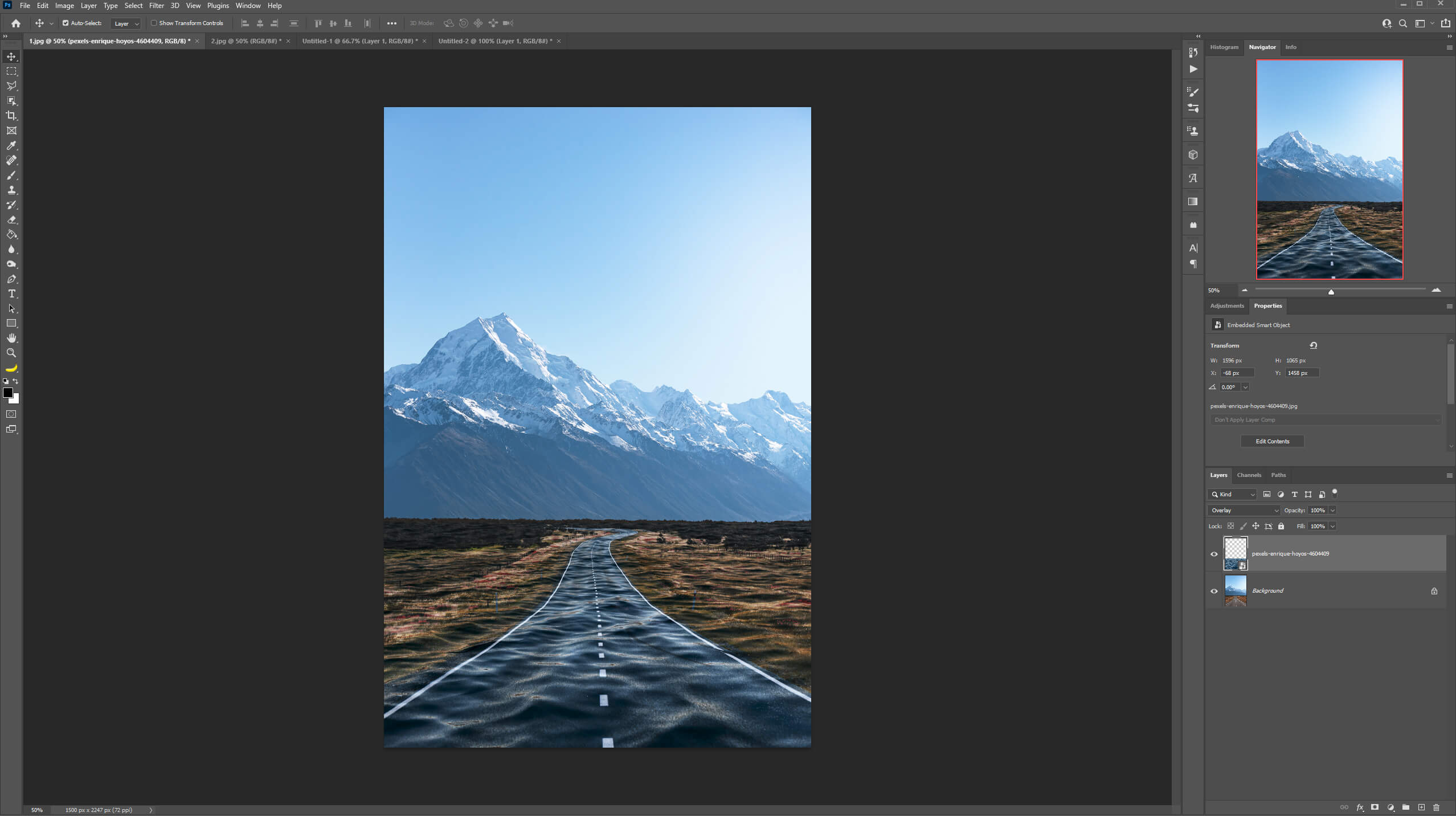
Step 4: Wavy Effect
Now that we have blended the image with the road you can notice that it’s affecting the entire background image. To fix that issue, we’ll first add a layer mask to our waves image layer.
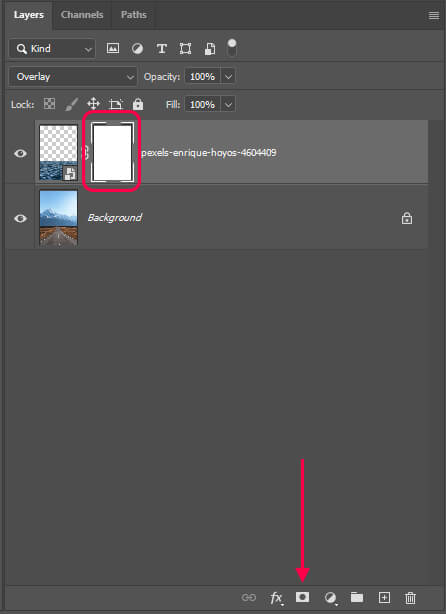
We’ll then select a brush by pressing B and make sure your foreground color is set to black.
With your brush selected we’ll now remove the Blending Mode Overlay Effect from the unwanted areas so that only the road is affected by the wavy effect.
Make sure your Layer Mask is selected and paint over the unwanted areas.
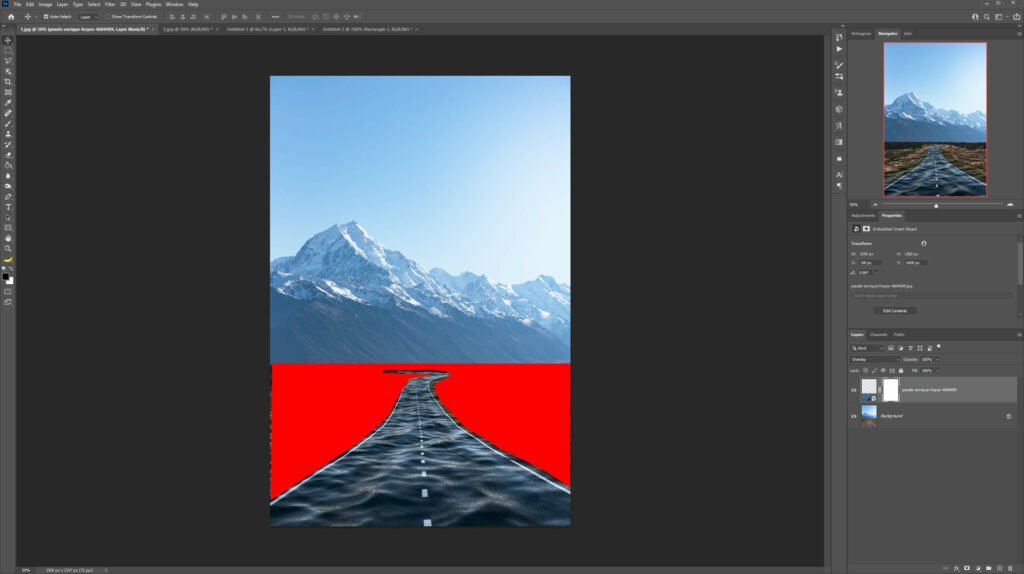
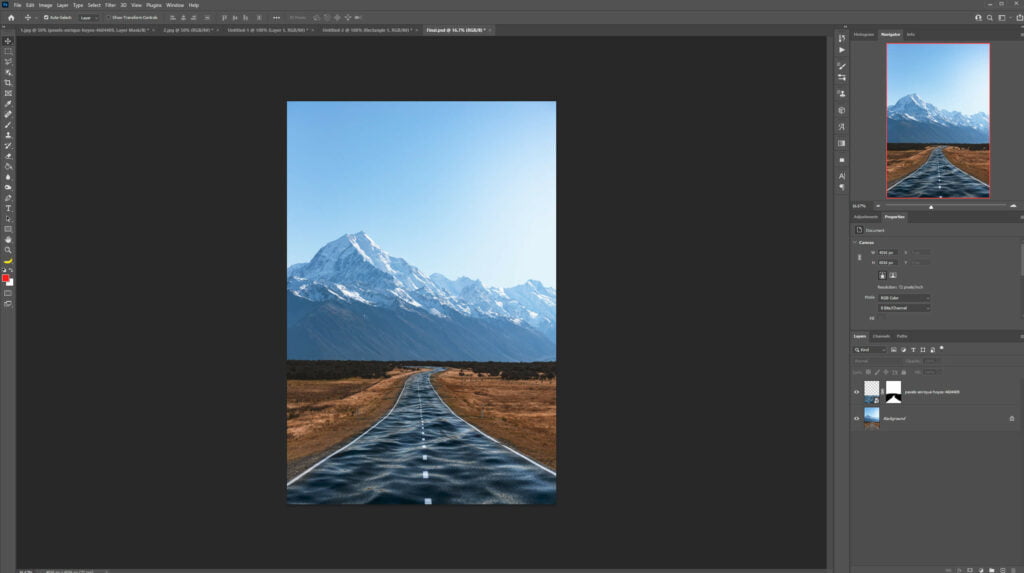
Step 5: Color Blending Mode
To finish with our design select the background layer in the layers panel and press Ctrl + J to duplicate it.
Next, drag that new layer to the top of the layer stack and change the blending mode to Color.
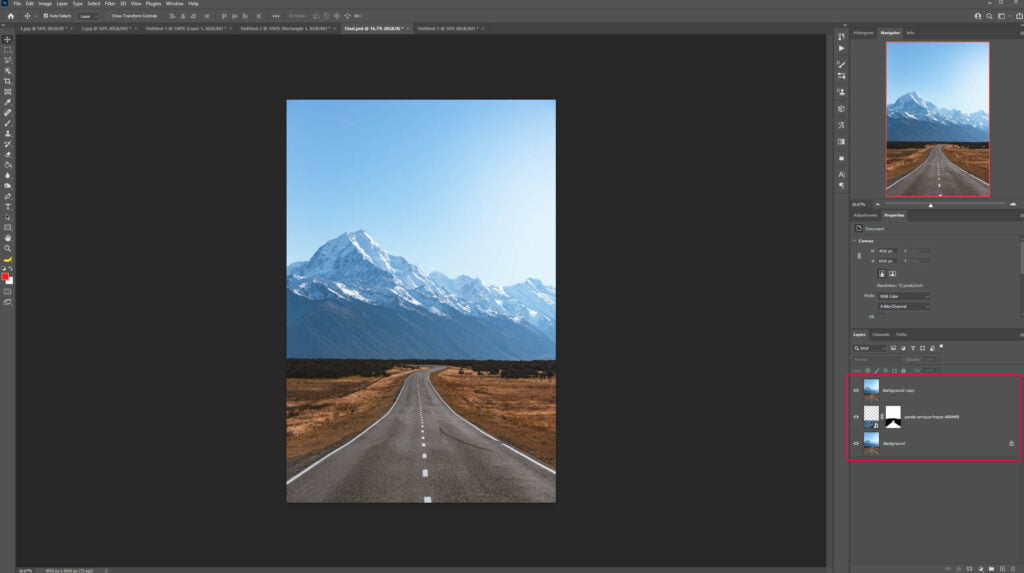
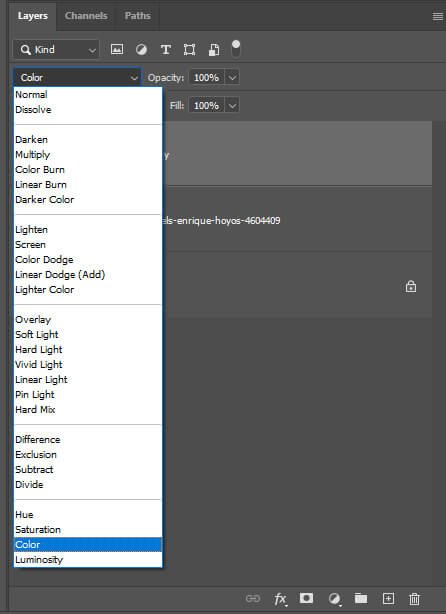
And We Are Done!

After following this tutorial, you should be able to Create a Wavy Effect in Photoshop. I hope you found this guide useful and easy to follow. If you have any questions or suggestions please let me know in the comments down below and I’ll get back to you as soon as possible.